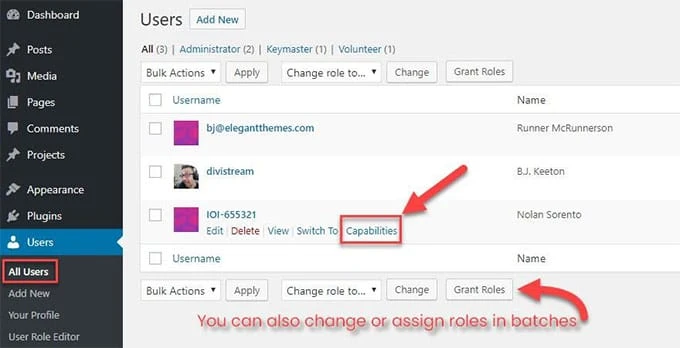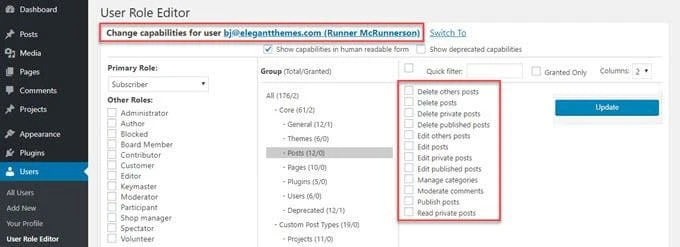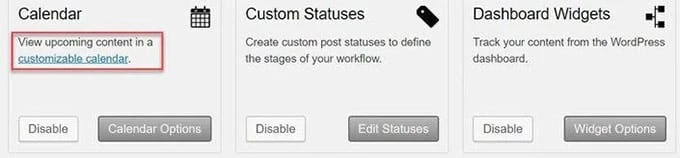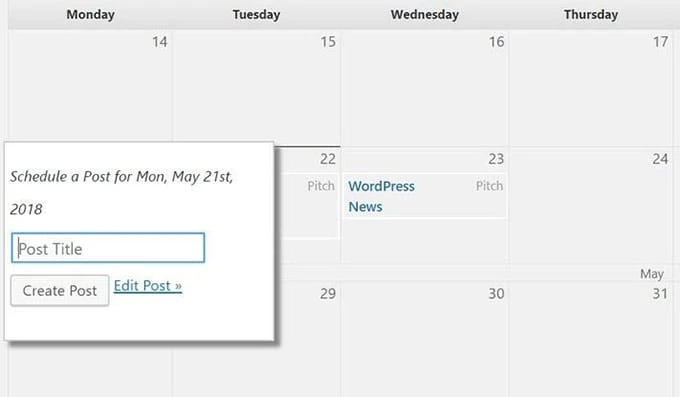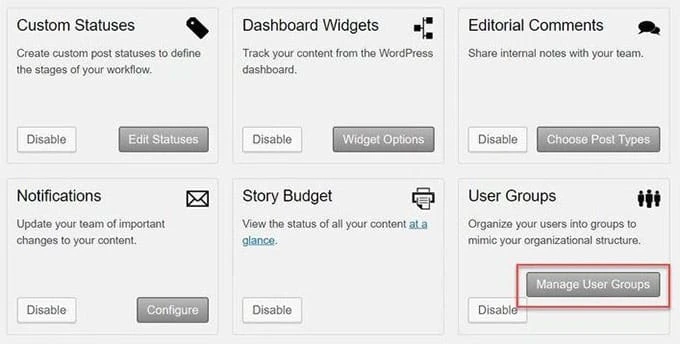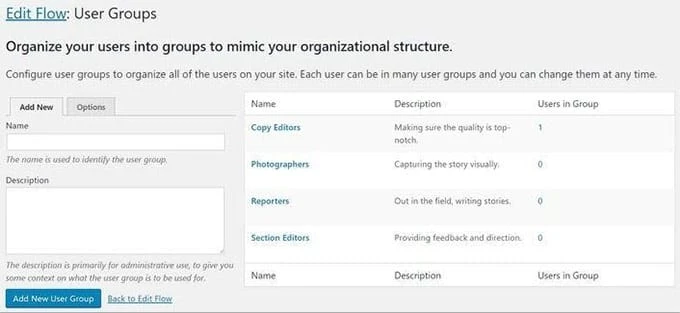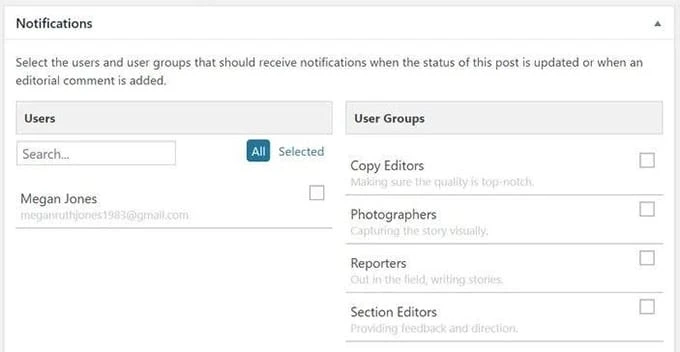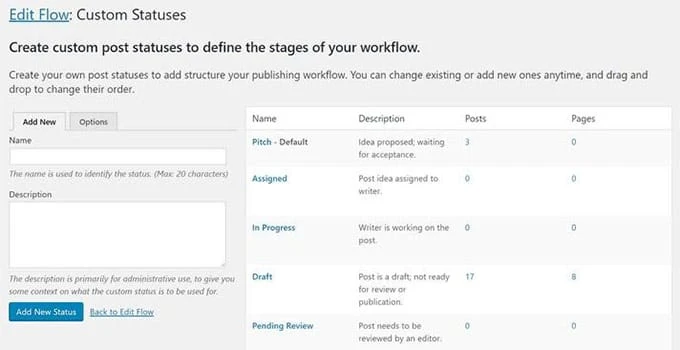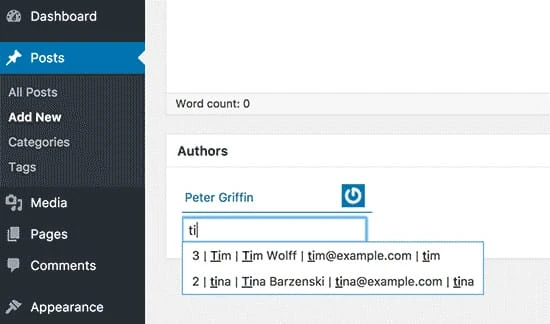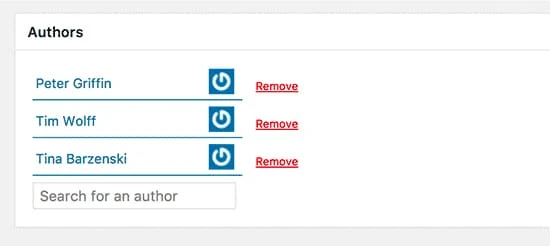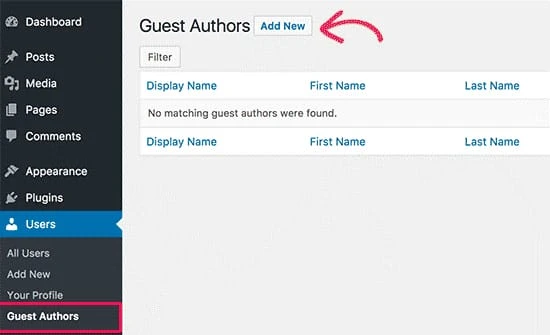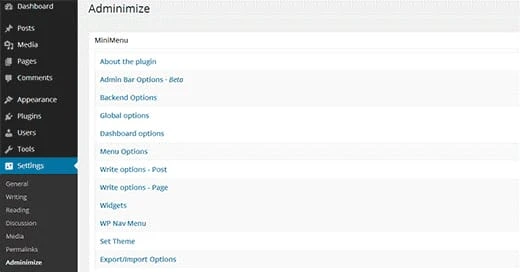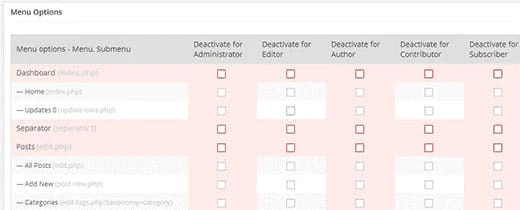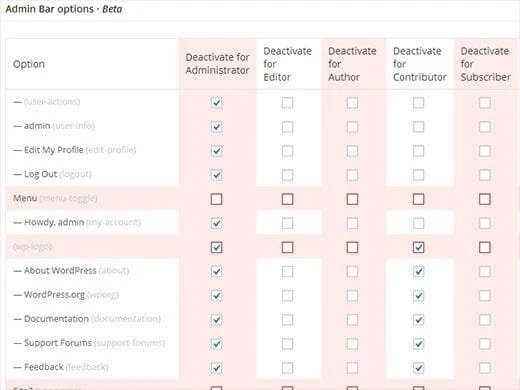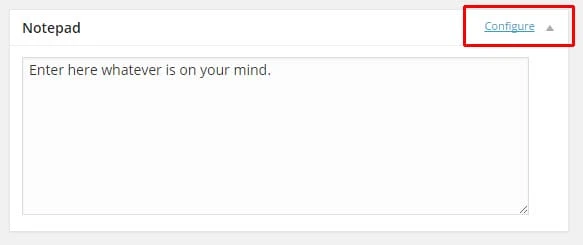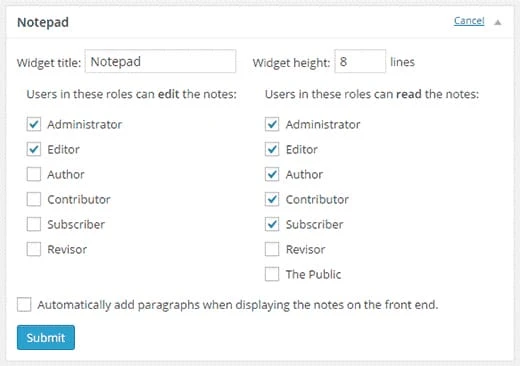Principaux outils pour gérer efficacement les blogs multi-auteurs WordPress
Vous avez un site multi-auteur construit sur la plateforme WordPress? C’est formidable, mais la gestion d’un tel site Web n’est rien de moins qu’un cauchemar. Cela devient difficile si le site n’a pas de gestionnaire de contenu dédié. Ce n’est pas seulement vous qui feriez face à des problèmes et qui trouveriez vraiment difficile de prendre des décisions. En fait, il y a beaucoup de gens qui vivent la même chose.
Si vous gérez un site multi-auteur, vous vous êtes peut-être posé de nombreuses questions telles que: est-il sécurisé de donner accès au tableau de bord WordPress à un co-auteur? Comment suivre l’activité des co-auteurs sur le site? Comment améliorer le flux de travail ?
Eh bien, nous avons créé une liste des meilleurs outils pour vous aider à gérer votre site WordPress multi-auteurs avec une grande facilité. Voyons quels sont ces outils et comment fonctionnent-ils.
1 Éditeur de rôle d’utilisateur
L’ éditeur de rôles d’utilisateur vous aide à modifier ou à ajuster facilement les rôles des co-auteurs. La version principale de WordPress comprend cinq groupes d’utilisateurs: administrateur, auteur, éditeur, abonné et contributeur. Cependant, il ne dispose d’aucun outil pour modifier les autorisations des utilisateurs. Il n’a également aucune possibilité de créer plus de groupes d’utilisateurs.
Mais l’outil User Role Editor vous permet de définir ou de révoquer des rôles spécifiques vers et depuis n’importe quel utilisateur ou groupe. Supposons que vous ne souhaitiez pas télécharger un logo ou une image pour chaque article spécifique de l’auteur, car il s’agit d’une tâche ardue. Veuillez donner à chacun d’eux la permission de télécharger l’image ou les images par lui-même.
Comme il s’agit d’un plugin WordPress, vous devez le télécharger et l’installer. Une fois activé, il y aura le dernier ajout à votre tableau de bord. Allez en haut de la page et choisissez le rôle d’utilisateur que vous souhaitez modifier. La liste présente tous les rôles d’utilisateur par défaut et personnalisés.
Chargez un profil utilisateur et consultez la liste des rôles attribués. Cochez ou décochez la case « Capacité » pour modifier les autorisations de l’utilisateur. Vous pouvez activer ou désactiver toutes les fonctionnalités en utilisant les boutons « Sélectionner tout » ou « Désélectionner tout ». Vous trouverez ces boutons positionnés sur le côté droit de votre page.
Ne vous inquiétez pas si vous souhaitez définir des capacités à un niveau un et un. Vous pouvez définir des rôles et des autorisations pour un co-auteur spécifique à l’aide de cette fonctionnalité.
C’est idéal dans les conditions où votre site WordPress compte de nombreux co-auteurs. Tous les auteurs suivent vos directives pour planifier une publication, sauf un qui continue de publier tous les deux jours. Dans ce cas, vous pouvez créer un nouveau rôle d’utilisateur pour cet auteur particulier. Et c’est en supprimant la capacité de publication.
Voici un instantané de la même chose.
2 Modifier le flux
Dans une configuration où plusieurs auteurs travaillent, l’édition devient une tâche difficile. Il y a toujours un fossé de communication entre les auteurs et les éditeurs, ce qui rend la collaboration un peu désordonnée. Edit Flow, cependant, simplifie la collaboration entre eux. L’outil multi-auteur est livré avec un calendrier et des fonctionnalités de statut personnalisées pour la planification et les publications, respectivement. Il dispose également d’une option de commentaires qui permet aux éditeurs de commenter à n’importe quelle étape de l’édition.
Comme l’outil multi-auteur précédent, vous devez également télécharger, installer et activer Edit Flow.
Une fois cela fait, la première fonctionnalité avec laquelle vous aimerez peut-être vous familiariser est le calendrier. Accédez au module Calendrier et sélectionnez l’option « Calendrier personnalisable ».
Pour ajouter un nouveau message, double-cliquez sur une case datée appropriée et appuyez sur le symbole « + ». Une fois terminé, ajoutez un titre pour le nouveau message et choisissez l’option « Modifier le message » ou « Créer un message ». Alors que créer un message vous amène au message ajouté dans la section Message de votre tableau de bord, la modification du message vous amène à celui qui a été récemment créé.
Créer, gérer des groupes d’utilisateurs
Edit Flow vous permet de créer et de gérer votre groupe d’éditeurs. Lancez la page d’accueil Modifier le flux dans votre tableau de bord. Sélectionnez Groupes d’utilisateurs ; appuyez sur le bouton « Gérer les groupes d’utilisateurs ».
Créez de nouveaux groupes ou ajoutez des utilisateurs individuels à d’autres groupes.
L’option suivante vous permet d’attribuer un nouveau message à un éditeur ou à un groupe particulier. Ouvrez une publication appropriée et allez au bas de la page. Vous trouverez une boîte de notification.
L’option de notification permet à un utilisateur ou à un groupe d’utilisateurs particulier de recevoir des mises à jour liées à une publication via des notifications par e-mail. Lorsque le statut d’un article est modifié ou qu’un commentaire éditorial est publié, les utilisateurs en reçoivent une notification.
Créer un statut de publication personnalisé
Dans WordPress, vous obtenez «Brouillon» et «En attente» — deux statuts par défaut. Cependant, Edit Flow vous permet de créer des statuts personnalisés.
Pour activer cette fonctionnalité, sélectionnez « Statuts personnalisés » et choisissez l’option « Modifier les statuts ». Il vous permet de voir quels statuts Edit Flow fournit déjà. En fonction de vos besoins, vous pouvez ajouter n’importe quel statut personnalisé que vous souhaitez.
Une fois cela fait, ouvrez n’importe quel message et choisissez n’importe quel statut sous l’option Publier -> Statut.
3 co-auteurs plus
Vous souhaitez ajouter plusieurs auteurs pour votre site WordPress? Co-Authors Plus pourrait être le plugin dont vous avez besoin. Il est livré avec une zone de recherche au fur et à mesure de la frappe qui vous aide à attribuer des bylines (multiples) aux pages, aux publications et aux publications personnalisées. Les messages écrits par de nombreux co-auteurs apparaissent dans le fil des auteurs et leur page d’archives. Le plugin vous permet d’ajouter des rédacteurs sans créer de compte utilisateur WordPress à part entière. Tout ce que vous avez à faire est de créer des profils d’auteur et d’attribuer les signatures.
Oui, vous devez télécharger, installer et activer le plugin Co-Authors Plus pour commencer.
Accédez aux pages ou aux articles où vous souhaitez créditer plusieurs auteurs. Choisissez la section Auteurs.
Par défaut, l’interface affiche l’auteur principal associé à la publication. Mais vous pouvez ajouter plusieurs auteurs en tapant leurs noms dans la zone de type lors de la recherche.
Au fur et à mesure que vous tapez, vous verrez des auteurs. Sélectionnez l’auteur que vous souhaitez ajouter en choisissant le nom.
Une fois terminé, enregistrez et publiez votre message.
Ajouter des auteurs invités
Choisissez l’option Utilisateurs -> Auteurs invités et cliquez sur le bouton Ajouter nouveau.
Fournissez des détails communs sur l’auteur, y compris le nom, l’adresse e-mail, le site Web et les informations sur le compte de réseau social, etc. Une fois terminé, cliquez sur le bouton « Ajouter un nouvel auteur invité » pour appliquer les modifications.
C’est ainsi que Co-Authors Plus vous aide à ajouter et à gérer des auteurs sur votre site multi-auteur.
4 Administrer
Le rôle principal d’ Adminize est de masquer les éléments indésirables de votre zone d’administration. Cela simplifie la tâche de supprimer des éléments de la zone d’affichage selon le rôle d’un utilisateur. Il modifie l’administration et permet d’attribuer des droits spécifiques à des rubriques spécifiques.
Même, il vous permet de créer une interface d’administration différente pour les utilisateurs ayant des rôles et des capacités différents.
Une fois que vous avez installé et activé ce plugin, allez dans les paramètres et choisissez Adminimize pour configurer ses paramètres.
Sous le plugin, vous voyez un mini menu qui divise les paramètres en différentes sections pour différents écrans d’administration. Cliquer sur chaque lien de l’option MiniMenu vous redirige vers sa section spécifique. Chaque section comporte plusieurs éléments qui peuvent être changés ou modifiés. Il est livré avec une option de case à cocher pour effectuer les modifications.
Une fois les modifications apportées, appuyez sur le bouton Options de mise à jour pour appliquer les modifications.
Remarque : Les modifications que vous avez apportées ne sont pas visibles et n’apparaissent pas sur la page des paramètres du plug-in. Pour le voir, vous devez ouvrir une page d’administration dans un autre onglet.
Différentes options de MiniMenu
Options de la barre d’administration – une fois que vous descendez à propos de l’option Plugin, vous voyez Options de la barre d’administration. C’est une barre d’outils qui est visible en haut de votre tableau de bord.
Vous pouvez activer ou désactiver chaque élément de la barre d’administration pour chaque rôle d’utilisateur.
La première option consiste à masquer le menu et ses éléments apparaissant dans le coin supérieur droit. Les menus principaux sont surlignés en rose. Si vous désactivez le menu principal, ses sous-menus seront également masqués. Par exemple, si vous désactivez l’option Modifier mon profil, tous les liens sous ce menu seront masqués.
De plus, vous pouvez masquer un élément de sous-menu particulier. Supposons que vous souhaitiez conserver le menu +Nouveau dans votre barre d’administration, mais que vous souhaitiez masquer ses pages. Tout ce que vous avez à faire est de vérifier les pages. Cela désactivera les pages des rôles d’utilisateur choisis.
Options de backend – chaque section des paramètres d’administration n’a pas de cases à cocher. Par rapport aux options de la barre d’administration, les options du backend ont une apparence différente. Vous pouvez définir des options globales pour vos utilisateurs dans la zone d’administration de WordPress à l’aide de cette section.
La toute première option consiste à configurer les informations utilisateur. Ce menu apparaît dans le coin supérieur droit de votre écran d’administration. Il a un avatar d’utilisateur. En fonction de vos préférences, vous pouvez masquer l’avatar, afficher l’utilisateur et le lien de déconnexion ou vous déconnecter.
Dans l’option suivante, vous pouvez décider où rediriger vos utilisateurs s’ils cliquent sur le lien info-utilisateur. Vous devez d’abord ajuster le menu d’informations sur l’utilisateur autrement que de le masquer ou d’utiliser son comportement par défaut uniquement, puis vous pourrez modifier l’option de redirection.
Une fois que vous avez modifié les informations utilisateur, définissez l’option de redirection vers la page d’accueil de votre site. Passez à l’option suivante, qui est un pied de page. Il vous permet de rendre le pied de page invisible de chaque page d’administration.
Lorsque vous travaillez sur une publication, l’option d’horodatage reste masquée derrière le lien « Modifier ». Il est adjacent à la section « publier ». Si vous souhaitez programmer des publications, vous devez afficher l’option d’horodatage en cliquant sur le lien de modification.
Options globales — cette section vous permet d’activer ou de désactiver des paramètres spécifiques pour des rôles d’utilisateur particuliers. Ici, vous pouvez activer ou désactiver la barre d’administration, les options d’écran, la méta de l’écran ainsi que l’aide contextuelle.
De même, vous pouvez masquer le widget de votre tableau de bord, afficher ou masquer les éléments de menu et modifier les options d’écriture, les options de widget, définir des thèmes, etc.
5 Bloc-notes du tableau de bord
Cet outil multi-auteur vous permet d’ajouter une note rapide à votre site WordPress pour les autres auteurs. Tout d’abord, vous devez télécharger, installer et activer le plugin Dashboard Notepad . Une fois activé, rendez-vous sur votre tableau de bord. Vous trouverez le bloc-notes dans la section de pied de page de votre écran.
Tout ce que vous avez à faire est d’écrire les notes et de les enregistrer.
Comme l’outil est livré avec une seule fenêtre, vos dernières notes apparaîtront juste en dessous des plus anciennes.
Configuration
Pour configurer ce widget, appuyez sur le lien de configuration indiqué dans le coin supérieur droit du widget. Vous devez passer votre souris pour le voir.
Lorsque vous cliquez dessus, l’écran de configuration apparaît. Définissez les rôles d’utilisateur pour l’édition et la lecture.
Affichage des notes sur le front-end
Tous les auteurs qui se sont connectés à leur compte sur votre site WordPress et qui ont la permission pourront voir les notes. Il apparaîtra sur le tableau de bord d’administration. Mais vous pouvez également l’afficher sur le front-end de votre site.
Voici le shortcode – [dashboard_notes] que vous pouvez utiliser dans la page, la publication ou le widget texte. Si cela ne fonctionne pas, ajoutez le code ci-dessous au fichier functions.php du thème de votre site.
add_filter('widget_text', 'do_shortcode');Vous pouvez également ajouter le code à un plugin spécifique au site.
Note: Assurez-vous de vérifier la compatibilité de ce plugin dans le cas où votre site est basé sur la version récente de WordPress.
Conclusion
Ces informations sur les outils multi-auteurs pour votre site WordPress ne sont pas exhaustives. Il existe de nombreux autres outils.
Nous espérons que les informations partagées ici vous aideront à trouver le bon outil pour votre plateforme multi-auteur.