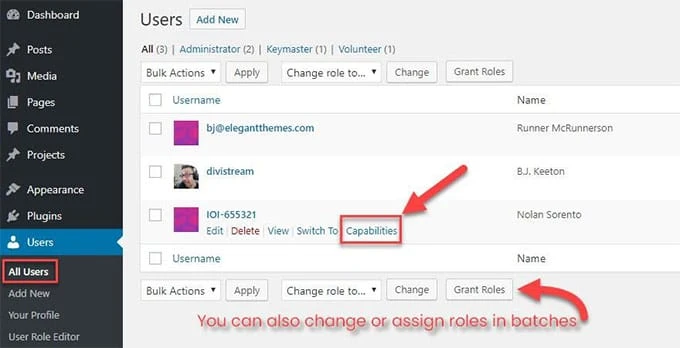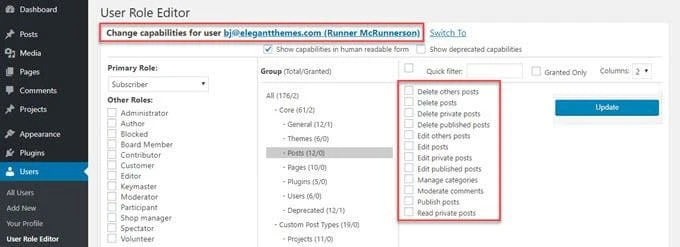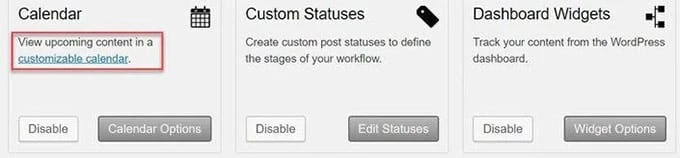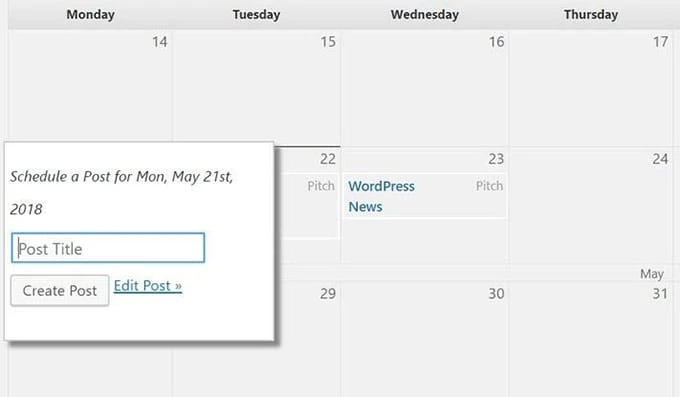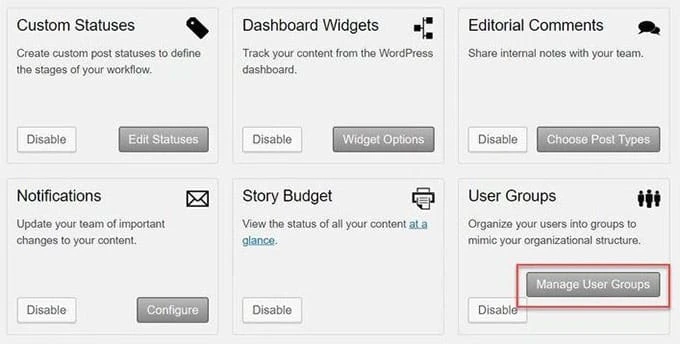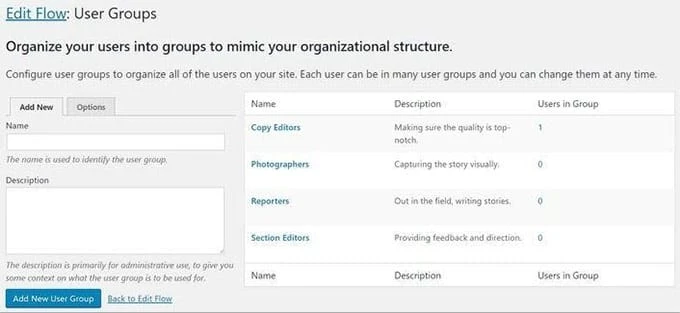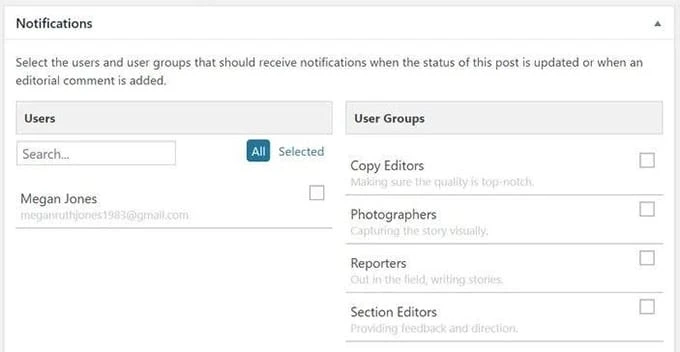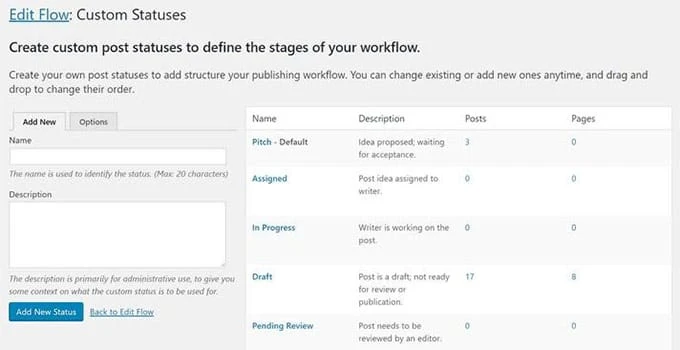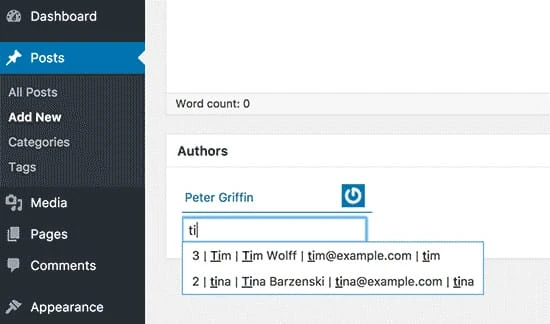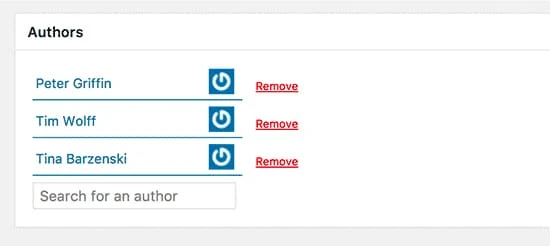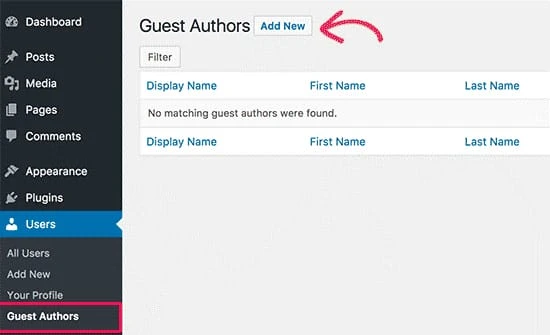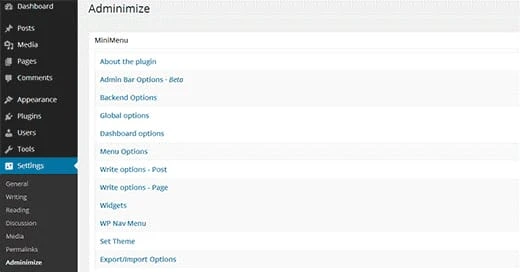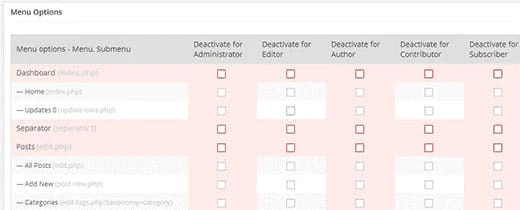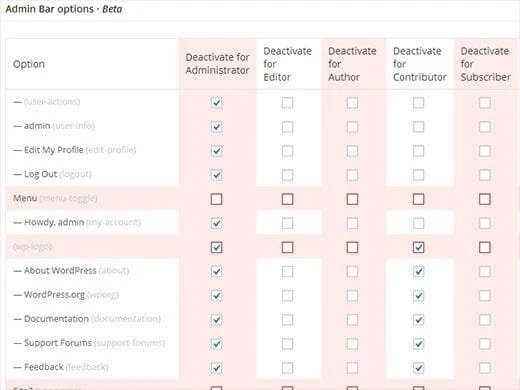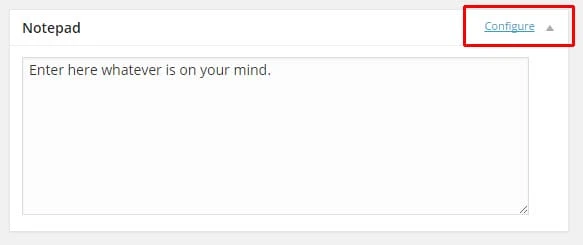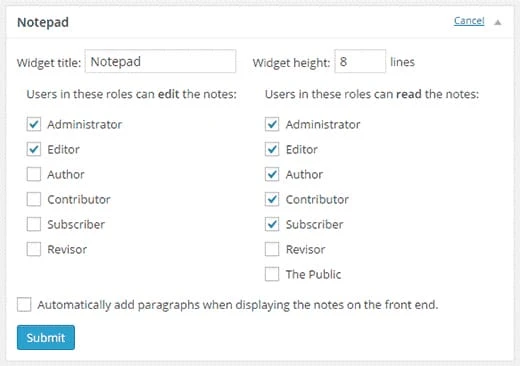Las mejores herramientas para administrar de manera efectiva los blogs de varios autores de WordPress
¿Tiene un sitio de varios autores construido en la plataforma WordPress? Eso es genial, pero ejecutar un sitio web de este tipo es nada menos que una pesadilla. Se vuelve difícil si el sitio no tiene un administrador de contenido dedicado. No es solo usted quien enfrentará problemas y le resultará muy difícil tomar decisiones. De hecho, hay muchas personas por ahí que experimentan lo mismo.
Si está manejando un sitio de varios autores, es posible que se haya hecho muchas preguntas como: ¿es seguro dar acceso al panel de WordPress a un coautor? ¿Cómo monitorear las actividades de los coautores en el sitio? ¿Cómo mejorar el flujo de trabajo?
Bueno, hemos creado una lista de las mejores herramientas para ayudarlo a administrar su sitio de WordPress de varios autores con gran facilidad. Veamos cuáles son esas herramientas y cómo funcionan.
1 editor de roles de usuario
El Editor de roles de usuario lo ayuda a cambiar o ajustar los roles de los coautores fácilmente. La versión principal de WordPress tiene cinco grupos de usuarios: administrador, autor, editor, suscriptor y colaborador. Sin embargo, no tiene ninguna herramienta para cambiar los permisos de los usuarios. Tampoco tiene ninguna facilidad para crear más grupos de usuarios.
Pero la herramienta Editor de roles de usuario le permite definir o revocar roles específicos hacia y desde cualquier usuario o grupo. Suponga que no desea cargar un diseño de logotipo o una imagen para la publicación específica de cada autor, ya que es una tarea frenética. Por favor, dé a cada uno de ellos el permiso para subir la(s) imagen(es) por su cuenta.
Como es un complemento de WordPress, debe descargarlo e instalarlo. Una vez activado, habrá la última incorporación a su tablero. Vaya a la parte superior de la página y elija el rol de usuario que desea editar. La lista presenta todos los roles de usuario predeterminados y personalizados.
Cargue un perfil de usuario y vea una lista de los roles asignados. Marque o desmarque la casilla «Capacidad» para cambiar los permisos de usuario. Puede habilitar o deshabilitar todas las capacidades usando los botones «Seleccionar todo» o «Desmarcar todo». Encontrará estos botones ubicados en el lado derecho de su página.
No se preocupe si desea definir capacidades en un nivel uno a uno. Puede definir roles y permisos para un coautor específico usando esta función.
Es ideal en la condición en que su sitio de WordPress tiene muchos coautores. Todos los autores siguen sus pautas para programar una publicación, excepto uno que sigue publicando cada día alterno. En tal caso, puede crear una nueva función de usuario para ese autor en particular. Y eso es eliminando la capacidad de publicación.
Aquí hay una instantánea de la misma.
2 Editar flujo
En un entorno en el que trabajan varios autores, la edición se convierte en una tarea difícil. Siempre hay una brecha de comunicación entre los autores y los editores, lo que hace que la colaboración sea un poco complicada. Edit Flow, sin embargo, simplifica la colaboración entre ellos. La herramienta de varios autores viene con un calendario y funciones de estado personalizadas para la programación y las publicaciones, respectivamente. También tiene una opción de comentarios que permite a los editores comentar en cualquier etapa de la edición.
Al igual que la herramienta anterior de varios autores, también debe descargar, instalar y activar Edit Flow.
Una vez hecho esto, la primera función con la que te gustaría familiarizarte es el calendario. Vaya al módulo Calendario y seleccione la opción «Calendario personalizable».
Para agregar una nueva publicación, haga doble clic en un cuadro fechado adecuado y presione el símbolo «+». Una vez que haya terminado, agregue un título para la nueva publicación y elija la opción «Editar publicación» o «Crear publicación». Mientras que crear publicación lo lleva a la publicación agregada en la sección Publicar de su tablero, Editar publicación lo lleva a la que se creó recientemente.
Crear, administrar grupos de usuarios
Edit Flow le permite crear y administrar su grupo de editores. Inicie la página de inicio de Editar flujo en su tablero. Seleccione Grupos de usuarios; presione el botón «Administrar grupos de usuarios».
Cree nuevos grupos o agregue usuarios individuales a otros grupos.
La siguiente opción le permite asignar una nueva publicación a cualquier editor o grupo en particular. Abra una publicación adecuada y vaya al final de la página. Encontrarás un cuadro de notificación.
La opción de notificación permite que un usuario o grupo de usuarios en particular reciba actualizaciones relacionadas con una publicación a través de notificaciones por correo electrónico. Cuando se cambia el estado de una publicación o se publica un comentario editorial, los usuarios reciben una notificación del mismo.
Crear estado de publicación personalizado
En WordPress, obtiene ‘Borrador’ y ‘Pendiente’, dos estados por defecto. Sin embargo, Edit Flow le permite crear estados personalizados.
Para habilitar esta característica, seleccione ‘Estados personalizados’ y elija la opción ‘Editar estados’. Le permite ver qué estados ya proporciona Edit Flow. Según sus necesidades, puede agregar cualquier estado personalizado que desee.
Una vez hecho esto, abra cualquier publicación y elija cualquier estado en la opción Publicar -> Estado.
3 coautores más
¿Quiere agregar varios autores para su sitio de WordPress? Co-Authors Plus podría ser el complemento que necesita. Viene con un cuadro de búsqueda a medida que escribe que lo ayuda a asignar líneas de autor (múltiples) a páginas, publicaciones y publicaciones personalizadas. Las publicaciones escritas por muchos coautores aparecen en el feed de los autores y en su página de archivo. El complemento le permite agregar escritores sin crear una cuenta de usuario de WordPress completa. Todo lo que necesita hacer es crear perfiles de autor y asignar las firmas.
Sí, debe descargar, instalar y activar el complemento Co-Authors Plus para comenzar.
Vaya a las páginas o publicaciones en las que desea acreditar a varios autores. Elija la sección Autores.
De forma predeterminada, la interfaz muestra el autor principal asociado con la publicación. Pero puede agregar varios autores escribiendo sus nombres en el cuadro de búsqueda.
A medida que escribe, verá los autores. Seleccione el autor que desea agregar eligiendo el nombre.
Una vez hecho esto, guarde y publique su publicación.
Agregar autores invitados
Elija la opción Usuarios -> Autores invitados y presione el botón Agregar nuevo.
Proporcione detalles comunes del autor, incluido el nombre, la dirección de correo electrónico, el sitio web y la información de la cuenta de redes sociales y más. Una vez que haya terminado, haga clic en el botón «Agregar nuevo autor invitado» para aplicar los cambios.
Así es como Co-Authors Plus lo ayuda a agregar y administrar autores en su sitio de varios autores.
4 Administrar
La función principal de Adminimize es ocultar los elementos no deseados de su área de administración. Simplifica la tarea de eliminar elementos del área de visualización según el rol de un usuario. Modifica la administración y le permite asignar derechos específicos a secciones específicas.
Incluso, le permite crear una interfaz de administración diferente para los usuarios que tienen diferentes funciones y capacidades.
Una vez que haya instalado y activado este complemento, vaya a la configuración y elija Administrar para configurar sus ajustes.
Debajo del complemento, verá un mini menú que divide la configuración en diferentes secciones para diferentes pantallas de administración. Al hacer clic en cada enlace de la opción MiniMenu, se le redirige a su sección específica. Cada sección tiene varios elementos que se pueden cambiar o modificar. Viene con una opción de casilla de verificación para hacer los cambios.
Una vez realizados los cambios, presione el botón Opciones de actualización para aplicar los cambios.
Nota: Los cambios que realizó no son visibles y no aparecen en la página de configuración del complemento. Para verlo, debe abrir una página de administración en otra pestaña.
Diferentes opciones de MiniMenu
Opciones de la barra de administración: una vez que baja la opción Acerca del complemento, verá Opciones de la barra de administración. Es una barra de herramientas que está visible en la parte superior de su tablero.
Puede activar o desactivar todos los elementos de la barra de administración para cada función de usuario.
La primera opción es ocultar el menú y sus elementos que aparecen en la esquina superior derecha. Los menús principales están resaltados con sombra rosa. Si desactiva el menú principal, sus submenús también se ocultarán. Por ejemplo, si desactiva la opción Editar mi perfil, todos los enlaces de este menú se ocultarán.
Además, puede ocultar un elemento de submenú en particular. Suponga que desea mantener el menú +Nuevo en su barra de administración, pero desea ocultar sus páginas. Todo lo que necesitas hacer es revisar las páginas. Desactivará las páginas de los roles de usuario elegidos.
Opciones de back-end: cada sección en la configuración de Adminimize no tiene casillas de verificación. En comparación con las opciones de la barra de administración, las opciones de backend tienen una apariencia diferente. Puede establecer opciones globales para sus usuarios en el área de administración de WordPress usando esta sección.
La primera opción es configurar la información del usuario. Este menú aparece en la esquina superior derecha de su pantalla de administración. Tiene un avatar de usuario. Según sus preferencias, puede ocultar el avatar, mostrar el usuario y cerrar sesión o cerrar sesión.
En la siguiente opción, puede decidir a dónde redirigir a sus usuarios si hacen clic en el enlace de información del usuario. Primero debe ajustar el menú de información del usuario además de ocultarlo o usar su comportamiento predeterminado, solo entonces podrá cambiar la opción de redirección.
Una vez que haya cambiado la información de usuario, establezca la opción de redirección en la página principal de su sitio. Pase a la siguiente opción, que es un pie de página. Le permite hacer que el pie de página sea invisible desde cada página de administración.
Cuando trabaja en una publicación, la opción de marca de tiempo permanece oculta detrás del enlace «editar». Se encuentra junto a la sección «publicar». Si desea programar publicaciones, debe mostrar la opción de marca de tiempo haciendo clic en el enlace de edición.
Opciones globales: esta sección le permite activar o desactivar configuraciones específicas para roles de usuario particulares. Aquí puede habilitar o deshabilitar la barra de administración, las opciones de pantalla, la meta de pantalla junto con la ayuda contextual.
Del mismo modo, puede ocultar el widget de su tablero, mostrar u ocultar elementos del menú y modificar las opciones de escritura, opciones de widgets, establecer temas y más.
5 Bloc de notas del tablero
Esta herramienta de varios autores le permite agregar una nota rápida a su sitio de WordPress para otros autores. En primer lugar, debe descargar, instalar y activar el complemento Dashboard Notepad . Una vez que se haya activado, vaya a su panel de control. Encontrará el bloc de notas en la sección de pie de página de su pantalla.
Lo único que tienes que hacer es escribir las notas y guardarlas.
Como la herramienta viene con una sola ventana, sus últimas notas aparecerán justo debajo de las más antiguas.
Configuración
Para configurar este widget, presione el enlace de configuración que se encuentra en la esquina superior derecha del widget. Tienes que mover el ratón para verlo.
Al hacer clic, aparecerá la pantalla de configuración. Defina los roles de usuario para editar y leer.
Mostrando notas en el front-end
Todos los autores que hayan iniciado sesión en su cuenta en su sitio de WordPress y tengan el permiso podrán ver las notas. Aparecerá en el panel de administración. Pero también puede mostrarlo en el front-end de su sitio.
Aquí está el código abreviado: [dashboard_notes] que puede usar en la página, publicación o widget de texto. En caso de que no funcione, agregue el siguiente código al archivo functions.php del tema de su sitio.
add_filter('widget_text', 'do_shortcode');También puede agregar el código a un complemento específico del sitio.
Nota: asegúrese de verificar la compatibilidad de este complemento en caso de que su sitio esté basado en la versión reciente de WordPress.
Conclusión
Esta información sobre las herramientas de varios autores para su sitio de WordPress no es exhaustiva. Hay muchas otras herramientas por ahí.
Esperamos que la información compartida aquí lo ayude a encontrar la herramienta adecuada para su plataforma de varios autores.