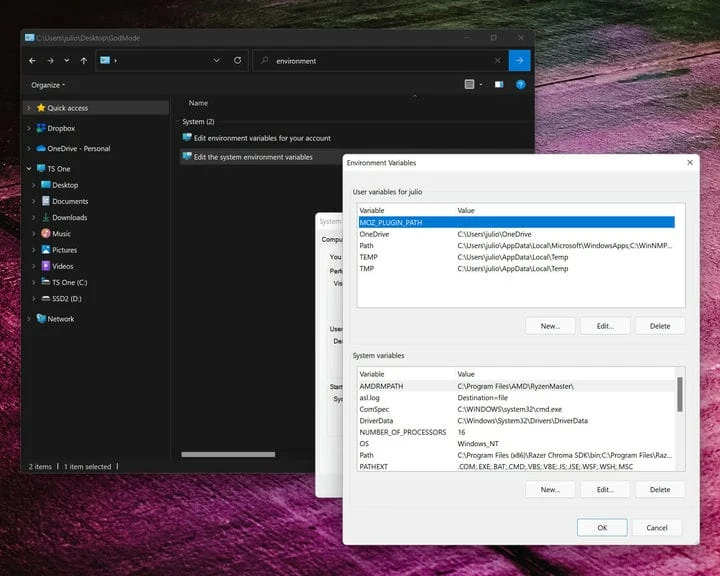Hur man aktiverar gudsläge i Windows 10 och Windows 11
Många av er kanske är bekanta med Windows God Mode. Det gör inte din dator odödlig och ger dig inte oändlig ammunition. Istället sätter Windows God Mode en ikon på skrivbordet som ger dig snabb åtkomst i två steg till alla inställningar du kan behöva, med över 200 tillgängliga inställningsmenyer.
Windows God Mode har sitt ursprung i Windows Vista 2007. Det har sedan dess fastnat utan att ändras och kan aktiveras i Windows 10 och Windows 11. God Mode-menyn är enkel att skapa men kan vara svår att komma ihåg eftersom den kräver att man matar in en lång sekvens av tecken .
Sätt en gudlägesikon på skrivbordet genom att trycka ”upp, upp, ner, ner, vänster, höger, vänster, höger, B, A.” Nej vänta. Fel fuskkod. Följ bara dessa två enkla steg.
- Högerklicka på skrivbordet och välj Skapa mapp.
- Namnge det nu: GodMode.{ED7BA470-8E54-465E-825C-99712043E01C}
Kopiera och klistra in ovanstående namn för att göra det enklare för dig. Mappikonen kommer att förvandlas till vad som ser ut som en liten kontrollpanel. Grattis! Du har aktiverat God Mode!
Nu då?
God Mode är ganska praktiskt om du hatar att försöka navigera genom den ständigt föränderliga Windows-kontrollpanelen aka Inställningar-menyn. Faktum är att God Mode bara är ett smeknamn. Dess riktiga namn är ”Windows Master Control Panel genväg”, men runt 2010 myntade bloggare namnet Windows God Mode, som är mycket lättare att referera till.
När det upptäcktes (eller läckte) ansågs det vara en ”power-user”-funktion, men det är bara snabb åtkomst till alla justerbara inställningar i Windows. Till exempel, under ”Datum och tid” kan du stänga av eller slå på automatisk sommartid eller ställa in din tidszon, datum och tid. Du kan också lägga till klockor för olika tidszoner. Det finns naturligtvis mer avancerade inställningar som miljövariabler eller att skapa och formatera hårddiskpartitioner.
Varför inte bara komma åt dessa inställningar via den vanliga kontrollpanelen? Som nämnts tidigare ger God Mode dig omedelbar tillgång till alla kontroller i Windows, inklusive några som du inte hittar i den vanliga appen Inställningar. Vissa alternativ är begravda djupt i undermenyer och är inte lätta att hitta.
Till exempel är vägen för att komma till miljövariablerna som nämns ovan Inställningar > System > Om > Avancerade systeminställningar. En något kortare väg är Kontrollpanel > System > Avancerade systeminställningar. Omvänt är det bara ett klick bort i mappen God Mode.
En annan fördel med att aktivera huvudkontrollpanelen är att den låter dig enkelt skapa en genväg till vilken inställning som helst.
Om du till exempel använder Bluetooth-inställningar ofta, dra och släpp det från huvudkontrollpanelen till skrivbordet och du är klar. Du får åtkomst med ett klick till den specifika inställningen. Det alternativa sättet att uppnå samma sak skulle vara att navigera till mappen System32 (Lokal disk > Windows > System32), hitta fsquirt.exe och högerklicka på den. Välj ”Skapa genväg” i snabbmenyn. Windows kommer då att berätta att en genväg inte kan skapas där och frågar om du vill ha den på skrivbordet istället. Välj ”Ja”.
Uppenbarligen kommer det att finnas massor av inställningar i mappen God Mode som du aldrig kommer att använda – förmodligen de flesta av dem – men det finns några som ofta kommer till användning.
Alternativen för säkerhetskopiering och återställning är bra att ha till hands. De flesta av objekten som listas under avsnittet Display är också användbara. Jag har använt mig av ”Visa eller dölj filtillägg” och ”Visa dolda filer och mappar” vid många tillfällen.
För nybörjare, eller de som är nya i Windows 11, är allt under avsnittet Komma igång informativt.
Även om det var ett tag sedan du senast använde God Mode kan det vara kul att bläddra igenom listan med alternativ idag. Du kanske hittar något nytt där som skulle vara oumbärligt för att ha ett klick bort.