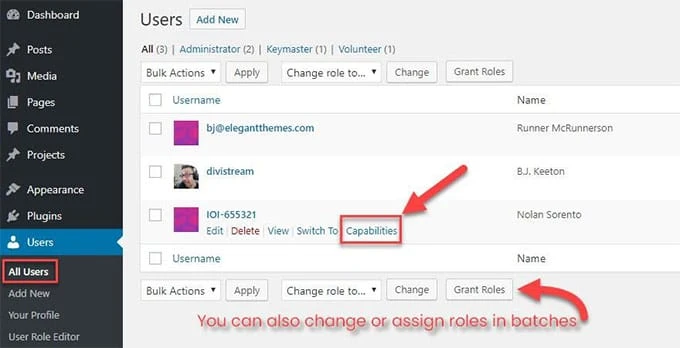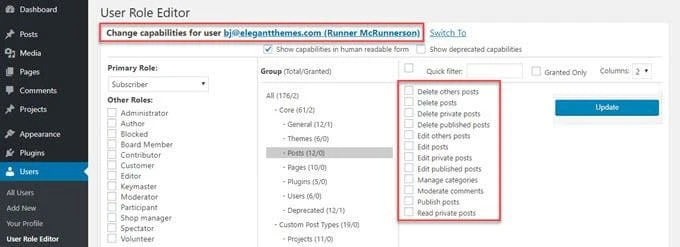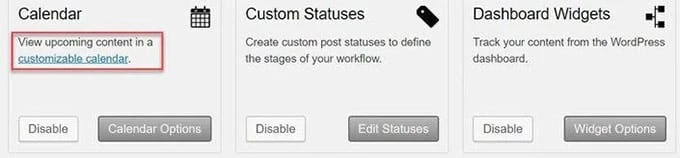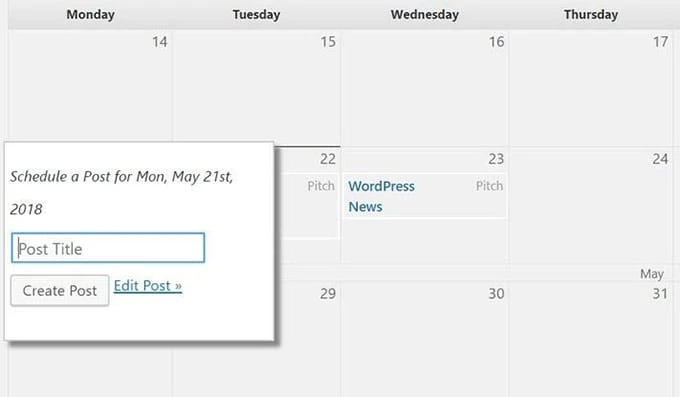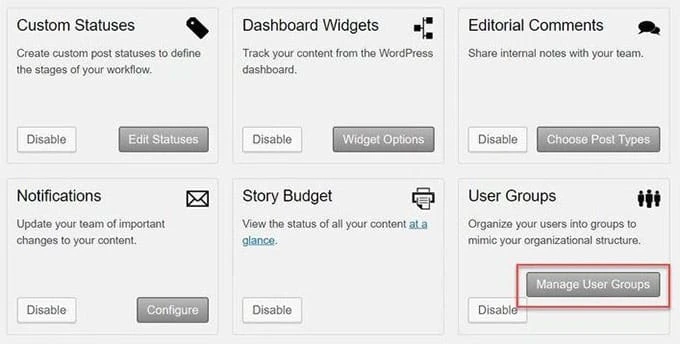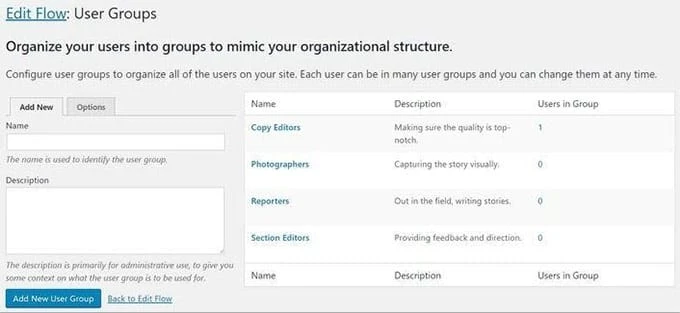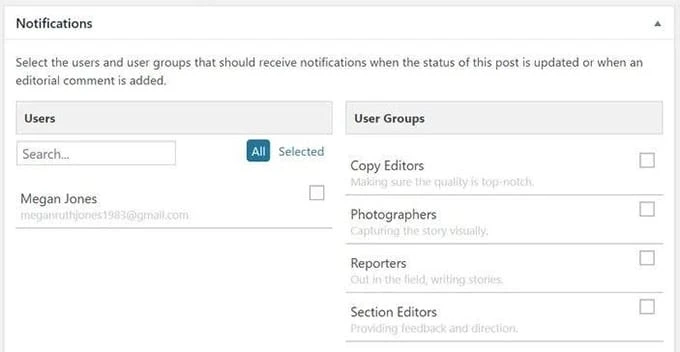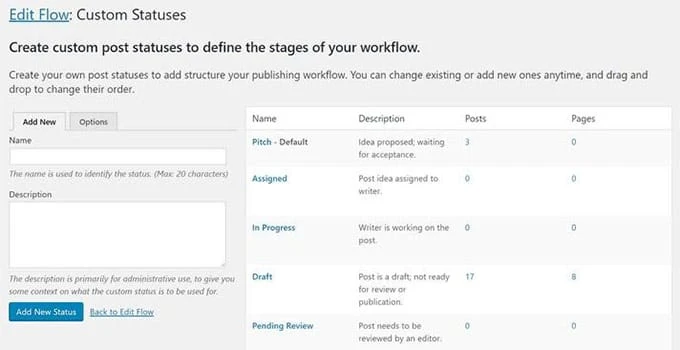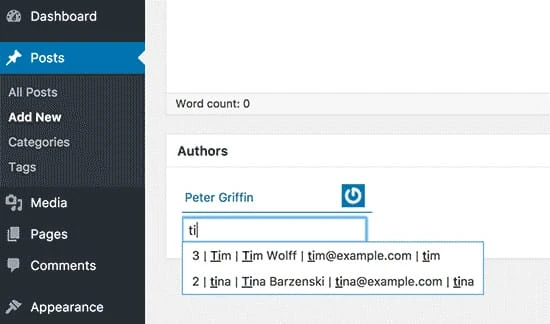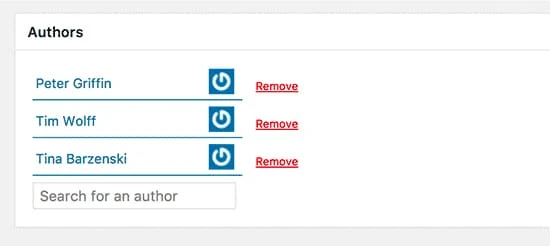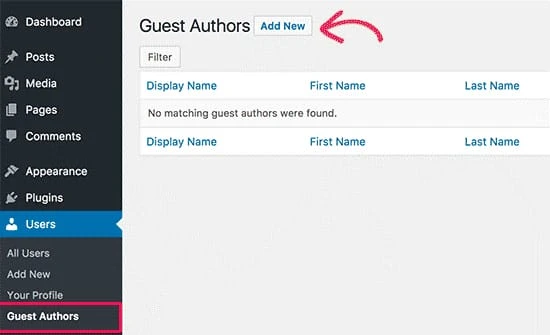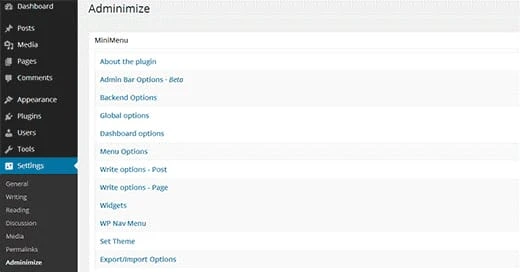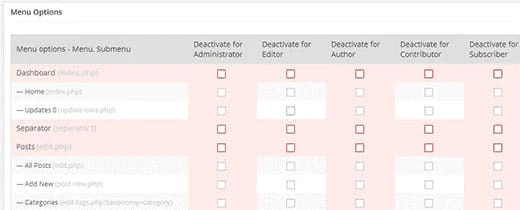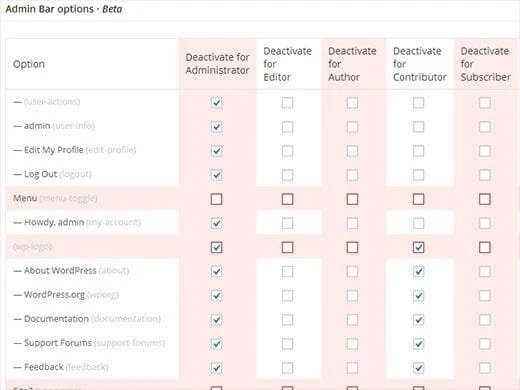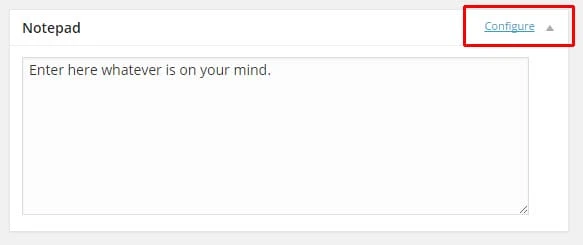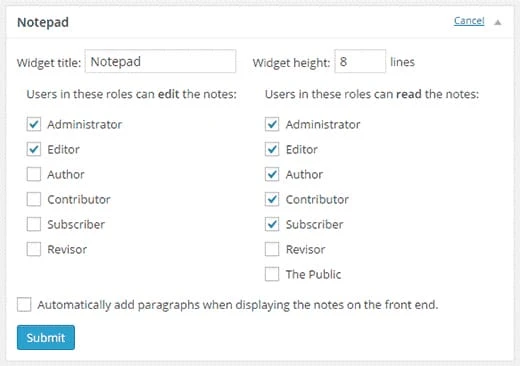Parimad tööriistad WordPressi mitme autoriga blogide tõhusaks haldamiseks
Kas teil on WordPressi platvormile ehitatud mitme autoriga sait? See on suurepärane, kuid sellise veebisaidi haldamine pole midagi muud kui õudusunenägu. See muutub keeruliseks, kui saidil pole spetsiaalset sisuhaldurit. Mitte ainult teie ei seisa silmitsi probleemidega ja teil on tõesti raske otsuseid teha. Tegelikult on palju inimesi, kes kogevad sama.
Kui haldate mitme autoriga saiti, olete võib-olla esitanud endale palju küsimusi, näiteks – kas on turvaline anda WordPressi armatuurlauale juurdepääs kaaskirjutajale? Kuidas jälgida kaaskirjanike tegevust saidil? Kuidas töövoogu parandada?
Oleme loonud parimate tööriistade loendi, mis aitavad teil oma mitme autoriga WordPressi saiti hõlpsalt hallata. Vaatame, mis need tööriistad on ja kuidas need töötavad.
1 kasutaja rolli redaktor
Kasutaja rolliredaktor aitab teil hõlpsasti kaasautori rolle muuta või kohandada. WordPressi põhiversioonil on viis kasutajarühma – administraator, autor, toimetaja, tellija ja kaasautor. Sellel pole aga ühtegi tööriista kasutajate õiguste muutmiseks. Samuti pole sellel võimalust luua rohkem kasutajarühmi.
Kuid kasutajarollide redigeerija tööriist võimaldab teil määratleda või tühistada mis tahes kasutaja või rühma konkreetsed rollid. Oletame, et te ei soovi iga autori konkreetse postituse jaoks logo kujundust või pilti üles laadida, kuna see on kirglik ülesanne. Andke igaühele neist luba pilt(id) omaette üles laadida.
Kuna tegemist on WordPressi pistikprogrammiga, peate selle alla laadima ja installima. Pärast aktiveerimist lisatakse teie juhtpaneelile uusim lisand. Minge lehe ülaossa ja valige kasutajaroll, mida soovite muuta. Loendis on kõik vaike- ja kohandatud kasutajarollid.
Laadige kasutajaprofiil ja vaadake määratud rollide loendit. Märkige või tühjendage ruut „Võimekus”, et muuta kasutaja õigusi. Kõik võimalused saate lubada või keelata, kasutades nuppe „Vali kõik” või „Tühista kõik valik”. Need nupud asuvad oma lehe paremal küljel.
Ärge muretsege, kui soovite määratleda võimalused ühel ja ühel tasemel. Selle funktsiooni abil saate määrata konkreetsele kaasautorile rolle ja õigusi.
See on ideaalne olukorras, kus teie WordPressi saidil on palju kaasautoreid. Kõik autorid järgivad postituse ajastamisel teie juhiseid, välja arvatud see, kes avaldab iga päev. Sellisel juhul saate luua sellele konkreetsele autorile uue kasutajarolli. Ja seda avaldamisvõimaluse eemaldamisega.
Siin on hetktõmmis samast.
2 Redigeeri voogu
Seadistamisel, kus töötab mitu autorit, muutub toimetamine raskeks ülesandeks. Autorite ja toimetajate vahel on alati suhtluslõhe, mis muudab koostöö pisut segaseks. Muuda voogu muudab nendevahelise koostöö aga lihtsaks. Mitme autoriga tööriistaga on kaasas kalender ja kohandatud olekufunktsioonid vastavalt ajastamise ja postituste jaoks. Sellel on ka kommentaaride valik, mis võimaldab toimetajatel kommenteerida redigeerimise mis tahes etapis.
Sarnaselt varasemale mitme autoriga tööriistale peate alla laadima, installima ja aktiveerima ka voo redigeerimise.
Kui olete valmis, on esimene funktsioon, millega soovite tutvuda, kalender. Minge moodulisse Kalender ja valige “Kohandatav kalender”.
Uue postituse lisamiseks topeltklõpsake sobival kuupäevaga kastil ja vajutage “+” sümbolit. Kui olete lõpetanud, lisage uuele postitusele pealkiri ja valige kas “Muuda postitust” või “Loo postitus”. Kui postituse loomine viib teid armatuurlaua jaotises Postitus lisatud postituseni, siis postituse muutmine viib teid hiljuti loodud postituseni.
Looge, hallake kasutajarühmi
Voo muutmine võimaldab teil luua ja hallata oma toimetajate rühma. Käivitage oma armatuurlaual muutmisvoo avaleht. Valige kasutajarühmad; vajutage nuppu “Halda kasutajarühmi”.
Looge uusi rühmi või lisage üksikuid kasutajaid teistesse rühmadesse.
Järgmine valik võimaldab teil määrata uue postituse mis tahes konkreetsele toimetajale või rühmale. Ava sobiv postitus ja mine lehe lõppu. Leiate teavituskasti.
Teavitusvalik võimaldab konkreetsel kasutajal või kasutajarühmal saada postitusega seotud värskendusi meiliteatiste kaudu. Kui postituse olekut muudetakse või toimetuse kommentaar postitatakse, saavad kasutajad selle kohta teate.
Loo kohandatud postituse olek
WordPressis saate vaikimisi kaks olekut “Mustand” ja “Ootel”. Voo muutmine võimaldab teil aga luua kohandatud olekuid.
Selle funktsiooni lubamiseks valige “Kohandatud olekud” ja valige “Muuda olekuid”. See võimaldab teil näha, milliseid olekuid voo redigeerimine juba pakub. Vastavalt oma vajadustele saate lisada mis tahes soovitud kohandatud oleku.
Kui olete valmis, avage mis tahes postitus ja valige suvandi Avalda -> Olek alt suvaline olek.
Lisaks 3 kaasautorit
Kas soovite oma WordPressi saidile lisada mitu autorit? Co-Authors Plus võib olla teie jaoks vajalik pistikprogramm. Sellega on kaasas sisestamise ajal otsimise kast, mis aitab teil määrata lehtedele, postitustele ja kohandatud postitustele autoreid (mitu). Paljude kaasautorite kirjutatud postitused ilmuvad autorite voos ja nende arhiivi lehel. Pistikprogramm võimaldab teil lisada kirjutajaid ilma täisväärtuslikku WordPressi kasutajakontot loomata. Kõik, mida pead tegema, on luua autoriprofiilid ja määrata autoriread.
Jah, alustamiseks peate alla laadima, installima ja aktiveerima pistikprogrammi Co-Authors Plus.
Minge lehtedele või postitustele, kus soovite mitut autorit tunnustada. Valige jaotis Autorid.
Vaikimisi näitab liides postitusega seotud peamist autorit. Kuid saate lisada mitu autorit, tippides nende nimed otsingukasti kirjutades.
Sisestades näete autoreid. Valige autor, kelle soovite lisada, valides nime.
Kui olete lõpetanud, salvestage ja avaldage oma postitus.
Lisa külalisautoreid
Valige suvand Kasutajad -> Külalisautorid ja klõpsake nuppu Lisa uus.
Esitage ühised autori andmed, sealhulgas nimi, e-posti aadress, veebisait ja sotsiaalmeedia konto teave ja palju muud. Kui olete lõpetanud, klõpsake muudatuste rakendamiseks nuppu “Lisa uus külalisautor”.
Nii aitab Co-Authors Plus teil oma mitme autoriga saidil autoreid lisada ja hallata.
4 Minimeeri
Rakenduse Adminimize peamine ülesanne on peita teie administraatorialast soovimatud üksused. See lihtsustab üksuste eemaldamist vaatealast vastavalt kasutaja rollile. See muudab haldust ja võimaldab teil määrata konkreetsetele jaotistele konkreetseid õigusi.
Isegi see võimaldab teil luua erineva administraatoriliidese kasutajatele, kellel on erinevad rollid ja võimalused.
Kui olete selle pistikprogrammi installinud ja aktiveerinud, minge seadetesse ja valige selle sätete konfigureerimiseks Adminimize.
Pistikprogrammi all näete minimenüüd, mis jagab seaded erinevateks jaotisteks erinevate administraatoriekraanide jaoks. Klõpsates igal MiniMenu suvandi lingil, suunatakse teid selle konkreetsesse jaotisesse. Igas jaotises on mitu üksust, mida saab muuta või muuta. Sellel on muudatuste tegemiseks märkeruut.
Kui muudatused on tehtud, klõpsake muudatuste rakendamiseks nuppu Värskendussuvandid.
Märkus. Teie tehtud muudatusi ei kuvata pistikprogrammi seadete lehel. Selle nägemiseks peate avama teisel vahekaardil administraatori lehe.
MiniMenu erinevad valikud
Administraatoririba valikud – kui liigute alla Teave pistikprogrammi valiku kohta, näete administraatoririba valikuid. See on tööriistariba, mis on nähtav teie armatuurlaua ülaosas.
Saate administraatoriribal iga kasutajarolli iga üksuse sisse või välja lülitada.
Esimene võimalus on peita paremas ülanurgas kuvatav menüü ja selle üksused. Põhimenüüd on esile tõstetud roosa varjundiga. Kui lülitate peamenüü välja, peidetakse ka selle alammenüüd. Näiteks kui deaktiveerite valiku Redigeeri minu profiili, peidetakse kõik selle menüü all olevad lingid.
Lisaks saate teatud alammenüü üksuse peita. Oletame, et soovite säilitada menüü +Uus oma administraatoriribal, kuid soovite selle lehed peita. Kõik, mida pead tegema, on lehtede kontrollimine. See deaktiveerib valitud kasutajarollide lehed.
Taustaprogrammi valikud – igal jaotisel Haldamise seadetes pole märkeruutu. Võrreldes administraatoririba valikutega on taustavalikutel erinev välimus. Selle jaotise abil saate määrata oma kasutajatele globaalseid valikuid WordPressi administraatorialal.
Esimene võimalus on kasutajateabe konfigureerimine. See menüü kuvatakse teie administraatoriekraani paremas ülanurgas. Sellel on kasutaja avatar. Vastavalt oma eelistustele saate avatari peita, kasutajat näidata ja välja logida või välja logida.
Järgmises valikus saate otsustada, kuhu kasutajad ümber suunata, kui nad klõpsavad kasutajateabe lingil. Peate esmalt muutma kasutajateabe menüüd, välja arvatud selle peitmine või vaikekäitumine, alles siis saate ümbersuunamisvalikut muuta.
Kui olete kasutajateavet muutnud, määrake ümbersuunamisvalik oma saidi esilehele. Liikuge järgmise valiku juurde, milleks on jalus. See võimaldab teil muuta jaluse igal administraatori lehel nähtamatuks.
Kui töötate postitusega, jääb ajatempli valik “redigeeri” lingi taha peidetuks. See asub jaotise „Avalda” kõrval. Kui soovite postitusi ajastada, peate ajatempli suvandi peitmise kuvama, klõpsates muutmislingil.
Globaalsed suvandid – see jaotis võimaldab teil aktiveerida või deaktiveerida teatud kasutajarollide konkreetsed sätted. Siin saate lubada või keelata administraatoririba, ekraanivalikud, ekraani meta koos kontekstuaalse abiga.
Samamoodi saate peita oma armatuurlaua vidina, kuvada või peita menüüüksusi ning muuta kirjutamisvalikuid, vidinavalikuid, määrata teemasid ja palju muud.
5 Armatuurlaua märkmik
See mitme autori tööriist võimaldab teil oma WordPressi saidile teiste autorite jaoks kiire märkuse lisada. Kõigepealt peate alla laadima, installima ja aktiveerima Dashboard Notepadi pistikprogrammi. Kui see on aktiveeritud, minge oma armatuurlauale. Märkmiku leiate ekraani jaluse osast.
Kõik, mida pead tegema, on märkmed kirjutama ja salvestama.
Kuna tööriistal on üks aken, ilmuvad teie viimased märkmed just vanemate märkmete alla.
Seadistamine
Selle vidina seadistamiseks klõpsake vidina paremas ülanurgas olevat seadistamise linki. Selle nägemiseks peate hiirt hõljutama.
Klõpsamisel ilmub konfiguratsiooniekraan. Määrake redigeerimiseks ja lugemiseks kasutajarollid.
Esiküljel kuvatakse märkmed
Märkmeid näevad kõik autorid, kes on teie WordPressi saidil oma kontole sisse loginud ja kellel on selleks luba. See kuvatakse administraatori armatuurlaual. Kuid saate seda näidata ka oma saidi esiosas.
Siin on lühikood — [dashboard_notes], mida saate kasutada lehel, postituses või tekstividinas. Kui see ei tööta, lisage allolev kood oma saidi teema faili functions.php.
add_filter('widget_text', 'do_shortcode');Saate koodi lisada ka saidipõhisele pistikprogrammile.
Märkus. Kontrollige kindlasti selle pistikprogrammi ühilduvust juhuks, kui teie sait põhineb WordPressi viimasel versioonil.
Järeldus
See teave teie WordPressi saidi mitme autoriga tööriistade kohta ei ole kõikehõlmav. Seal on palju muid tööriistu.
Loodame, et siin jagatud teave aitab teil leida oma mitme autoriga platvormile sobiva tööriista.