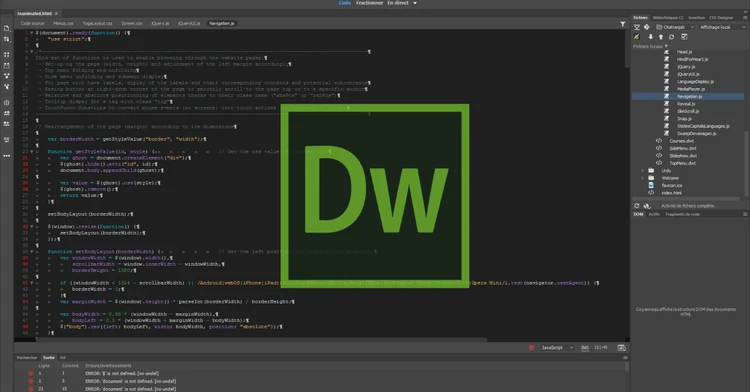10 trucos sobre Dreamweaver: el mejor editor de código para desarrolladores web
Dreamweaver es la madre de todas las actividades basadas en la web en Internet. Para la mayoría de las personas, Dreamweaver es solo una herramienta para crear sitios web, pero solo los profesionales saben que Dreamweaver es el motor.
Dreamweaver tiene muchas características y opciones que lo convierten en la herramienta favorita de los desarrolladores web. Sin duda este software cuenta con el IDE (Integrated Development Environment) más conocido que ningún otro software de desarrollo web tiene en el mercado actual. Ya sea las herramientas de desarrollo, colaboración y codificación, Dreamweaver proporciona un rango decente para que los desarrolladores web jueguen. Por eso, para los desarrolladores web principiantes, es importante saber cómo pueden maximizar el uso de Dreamweaver.
Todos los aspectos que diferencian a los desarrolladores web expertos de los desarrolladores web ordinarios están ocultos bajo capas de lamentables menús intuitivos, razón por la cual a los nuevos desarrolladores web les resulta difícil mejorar sus habilidades. Sin embargo, en este artículo, les mostraré las funciones ocultas y poderosas de Dreamweaver que es muy importante conocer para satisfacer las demandas del mercado actual. Este artículo lo ayudará a acceder a esas funciones rápidamente y le proporcionará los diez mejores trucos útiles que mejorarán la calidad de su trabajo y mejorarán significativamente su codificación.
1 Vista dinámica y Vista en vivo:
Todo el mundo sabe que Dreamweaver ofrece la vista estática o nuestros archivos abiertos. Sin embargo, la pregunta sigue sin respuesta sobre las vistas dinámicas de una aplicación como WordPress. Para configurar la vista dinámica, debemos informar a Dreamweaver sobre la configuración que se utilizará para las vistas dinámicas. Para configurar esto, vaya a Configuración de solicitud HTTP haciendo clic en ver > Vista en vivo > menú de opciones y luego ingrese el GET o POST que se requiere para ver su aplicación correctamente.
Después de eso, cambie la Vista en vivo en Dreamweaver, que reemplazará el panel Vista de diseño en el WebKit renderizado en vivo y con píxeles perfectos de su página. Luego complételo con Javascript en vivo, manipulaciones DOM, consultas de base de datos, código del lado del servidor y CSS renderizado, en lugar del ícono de marcador de posición de la interfaz de Vista de diseño.
La navegación es el componente de una página en el sitio web receptivo que debe tener la capacidad de adaptación para satisfacer las necesidades de pantallas más pequeñas para las que Bootstrap puede ayudar mucho. Bootstrap le permite configurar fácilmente su barra de navegación y cambiar de la franja horizontal al panel vertical. La razón detrás es que Dreamweaver es compatible con toda la flexibilidad de navegación de Bootstrap y es una función fácil de usar cuando se trata de desarrollar un sitio web eficaz y receptivo.
Para darle un vistazo rápido, a continuación se muestra una demostración rápida de cómo usar Bootstrap en su desarrollo.
La intensificación de la navegación con Bootstrap comienza con el diálogo del nuevo documento de Dreamweaver. Simplemente haga clic en el botón Bootstrap Framework en el diálogo del nuevo documento y también marque la casilla de verificación de la opción de diseño preconstruido para usar las opciones de navegación con todas las funciones como;
- Lista de enlaces estándar, desordenada y semánticamente correcta.
- Un área para la colocación del logotipo para colocar la imagen de la marca.
- Listo para activar el botón de enviar y el campo de búsqueda.
- Ajustes preestablecidos para menús desplegables para elementos de navegación secundaria y complételos con los divisores.
- Secciones izquierda y derecha que se pueden alinear cuando sea necesario.
- Capacidad de respuesta incorporada.
Si te resulta difícil, hay otra opción. Dreamweaver le permite hacer la barra de navegación personalizada. Si prefiere la paleta oscura, simplemente agregue la clase .navbar-inverse a su
etiqueta. Incluso puedes jugar con él también. Si desea mostrar su navegación siempre arriba de la página, escriba .navbar-fixe-top. Si desea mostrarlo a continuación, escriba .navbar-fixed-bottom. Todas estas clases de Bootstrap son estándar y la sugerencia de código de Dreamweaver también es compatible con esta codificación, por lo que no tiene que tener en cuenta toda la codificación. Solo tiene que escribir .navbar en la pantalla de elementos y obtendrá la lista emergente en la que puede elegir la opción deseada.
3 Congelando el JavaScript:
El Ajax tiene una naturaleza muy dinámica. Esta es la razón por la que muchas veces necesitamos interactuar con la página con elementos no disponibles o no representados en la carga de la primera página. Esos elementos podrían inyectarse en la página después de un tiempo de carga, por lo que no se muestra en la primera carga. Por ejemplo, cuando deseaba cambiar el estilo de la información sobre herramientas que se implementó completamente en JavaScript, solía buscar metódicamente a través de sus scripts para encontrar qué elemento se creó y dónde. En lugar de buscar entre los scripts, intente lo siguiente.
Ponga su Dreamweaver en la vista en vivo y renderice su página. Luego presione F6 para congelar el JavaScript en cualquier momento, lo que le permitirá diseccionar y orientar cualquier código de cualquier elemento dinámico en la página. Esto no solo lo ayudará a identificar el código exacto del elemento dinámico, sino que también acelerará su desarrollo al reducir el tiempo de búsqueda de cualquier código dentro del sitio web dinámico.
4 Resaltando el código:
Un script de codificación puede ser muy confuso si no está acostumbrado a ver una codificación compleja todos los días y todas las noches. Aquí es donde el resaltado de los códigos lo ayuda a crear separaciones en todo el guión. En lugar de mover los ojos con la vanguardia, Dreamweaver tiene una función que resalta la codificación que lo ayuda a leerlo. Para esto, abra las preferencias de Dreamweaver y active la sección de avances tecnológicos. A continuación, haga clic en la opción Habilitar resaltado de código y deje que Dreamweaver haga lo suyo. Sin embargo, es posible que deba actualizar su versión de Dreamweaver porque esta función solo está disponible en la última versión.
Una vez que habilite la opción de resaltado, simplemente haga doble clic en cualquier etiqueta y se resaltarán todas las instancias de la etiqueta en la página actual. Sin embargo, los parámetros deben ser definidos. Esta herramienta es ideal para identificar rápidamente y acceder a los elementos similares. Una vez que haya resaltado cualquier elemento, use los atajos de teclado (f3 en la PC, CMD-G en la Mac) para saltar de un elemento resaltado al siguiente elemento. Además, el modificador de cambio puede retroceder a la sección anterior. Además, el resaltado de código también funciona con los atributos y valores de las etiquetas HTML para que pueda detectar fácilmente las clases específicas.
5 Finalización automática de JavaScript:
Dreamweaver es una gran plataforma donde se utilizan códigos HTML y CSS inteligentes y completos. Sin embargo, algunas personas creen que JavaScript no está completo. En el caso de jQuery o Prototype, en Dreamweaver, debes saber que existen extensiones de API que proporcionan códigos de finalización de Javascript. Estos códigos aceleran el proceso de desarrollo porque al usarlos no hay necesidad de escribir scripts completos y son muy útiles para programadores rápidos.
Dreamweaver es el único software de desarrollo web que le permite usar este tipo de códigos de finalización jQuery y Prototype que ayudan a todos los desarrolladores web a acelerar su tarea y producir el mejor producto posible con el mínimo esfuerzo.
6 Acceda fácilmente a los archivos relacionados:
CSS y JavaScript son los nombres de archivos independientes que ve cuando abre los archivos HTML y PHP. Al abrir el archivo PHP, puede verlo en la parte superior de la ventana. Debido a que todas estas opciones se colocan en el frente, puede cambiar fácilmente a estos archivos y hacer cambios que se pueden guardar sin siquiera abrirlos. Al hacer clic en cualquier archivo en la barra de archivos relacionados, se le mostrará su origen en la Vista de código y la página principal en la Vista de diseño.
Además, también puede usar cualquier herramienta de navegación de código para acceder rápidamente al código fuente CSS que afectará su solución actual. Este acceso rápido al código fuente CSS reduce el tiempo de codificación y permite al desarrollador web concentrarse en los diferentes aspectos de su proceso de desarrollo.
7 Embellece los códigos sobre la marcha:
Las líneas de códigos desorganizadas y desordenadas muestran que el desarrollador de esta codificación no era lo suficientemente profesional y hábil para escribir los códigos en orden. Esto también es algo que cuenta mucho en la optimización de motores de búsqueda del sitio web. Sin embargo, organizar tus códigos y embellecerlos no es tan difícil como la gente cree. Con el conocimiento correcto de las opciones de Dreamweaver, puede organizar sus códigos sobre la marcha. Simplemente use la opción «Aplicar formato de fuente» y recórtelo exactamente según sus preferencias. Para que su codificación sea limpia y ordenada, haga clic en «Formatear código fuente» en la parte inferior de la barra de herramientas de codificación y luego vaya a «editar> barras de herramientas> codificación» y luego seleccione la «configuración de formato de código» para establecer su configuración preferida.
Otra forma de organizar su secuencia de comandos es acceder a la opción de formato desde Comandos > Aplicar formato de origen o aplicarlo solo en un bloque de codificación seleccionando la opción Aplicar formato de origen a la selección.
8 Codificación sin pelusa:
No importa cuánto equipe Adobe Dreamweaver con potentes herramientas y funciones, cuanto más trabaje en los sitios web, más trabajo tendrá que hacer en el lado de la codificación. Esta cosa puede aumentar sus habilidades, pero también abrirá las puertas de un sinfín de errores porque escribir demasiada codificación no es un trabajo fácil de hacer. Dreamweaver lo sabe, y es por eso que en la última versión de Dreamweaver, que es Creative Cloud (CC), hay una característica llamada compatibilidad con Linting. Linting es una herramienta básica de verificación de sintaxis de programación que está disponible para CSS, HTML y JavaScript. A través de esto, cada vez que Dreamweaver identifica algún problema o error, envía una serie de bengalas tanto generales como específicas.
Para ejecutar la prueba, abra una página llena de códigos en Dreamweaver y verá una pequeña marca de verificación verde en un círculo en el lado derecho de la barra de estado. Si solo hay una pequeña marca de verificación verde rodeada, todo está bien con su código. Si hay una marca de cruz roja rodeada de rojo, entonces hay algunos problemas con su codificación y necesita revisarla para que su sitio web funcione correctamente. Además, al hacer clic en la marca del error, puede llevarlo a la columna y fila donde cometió el error con la descripción del error. Lo mejor de esto es que no hay límite para esta función y puede usarla hasta que no obtenga la marca verde.
La capacidad de navegación es una de las cosas más básicas de todo proceso de desarrollo web. Es por eso que Dreamweaver te lo puso más fácil para que nunca te pierdas estas cosas básicas antes de comenzar tu desarrollo web. Abra el documento en Dreamweaver para el que desea comprobar la compatibilidad. Desde la barra de menú en la que se encuentran los iconos de las opciones de vista de código, división y diseño, existe otra opción que se llama botón «Comprobar página».
Al hacer clic, se abrirá un menú desplegable, seleccione verificar la compatibilidad del navegador y verá el resultado de su compatibilidad en una ventana separada.
10 Minimización de código:
Mientras codifica para el sitio web grande, a menudo sucede que una parte del código comienza a irritarlo en la pantalla. Muy pocas personas saben que pueden minimizar esta parte de la codificación con solo presionar un botón del teclado. Cuando esté seguro de que no es necesario realizar ningún cambio en la parte de la codificación, simplemente seleccione ese bloque y haga clic en «-» junto al número de línea de código. Ese trozo se minimizará y no te molestará hasta que lo expandas.