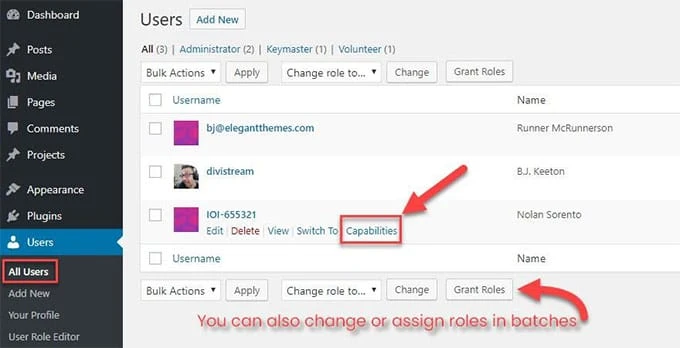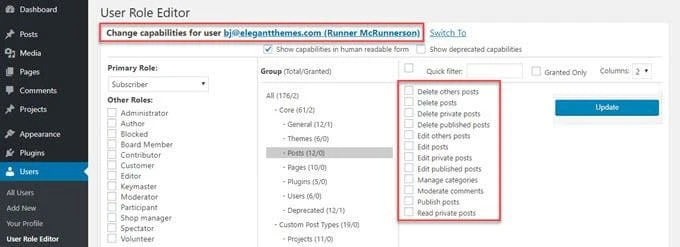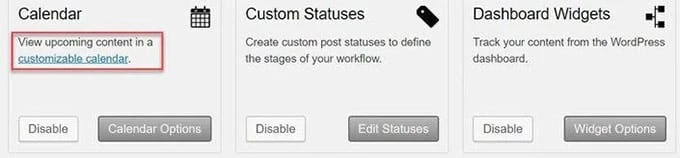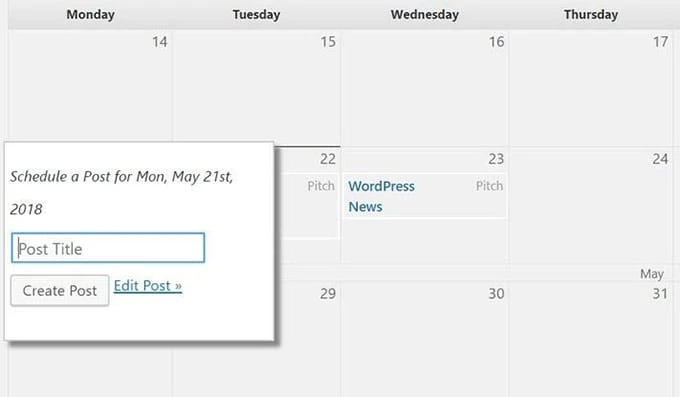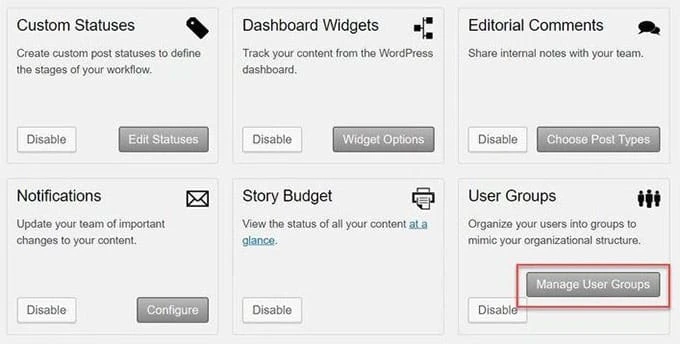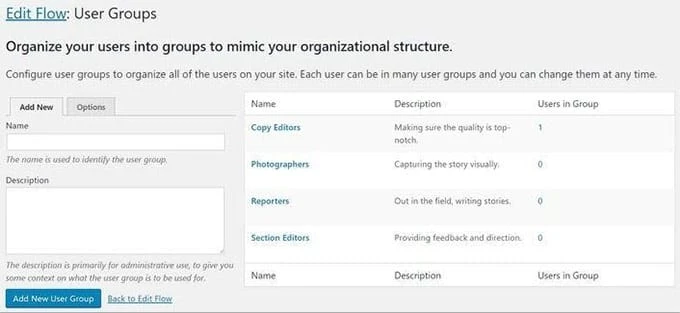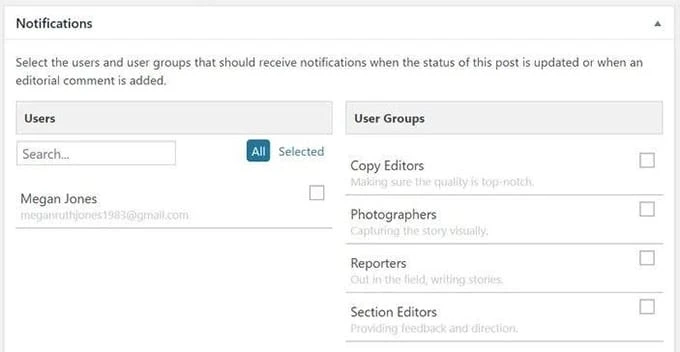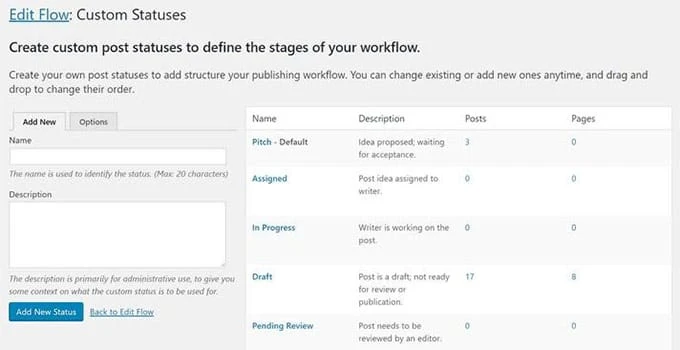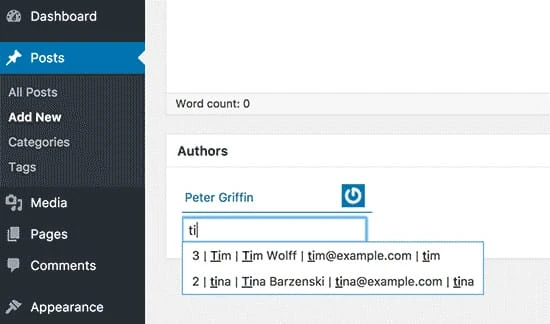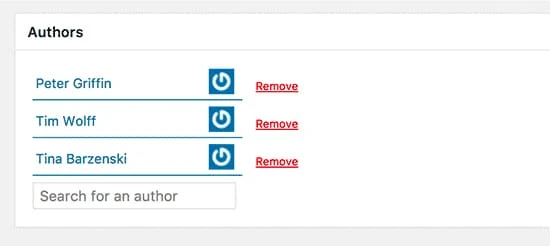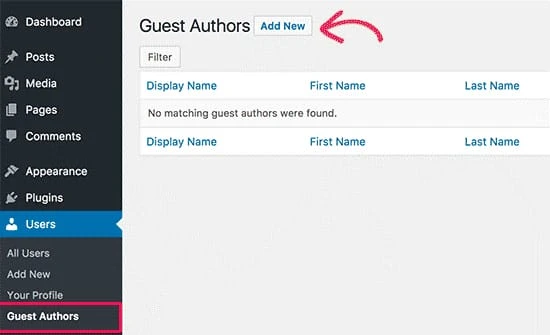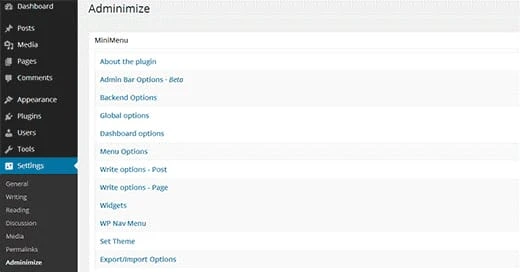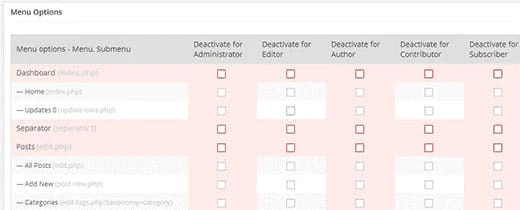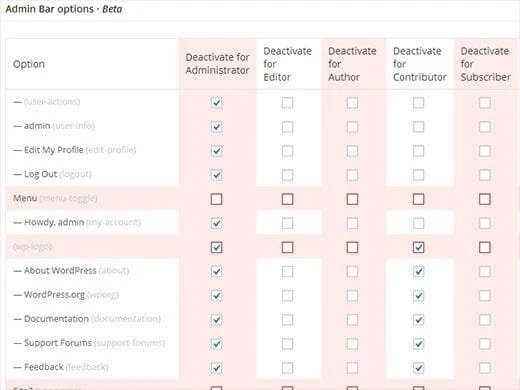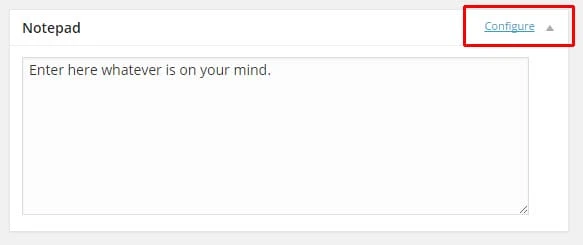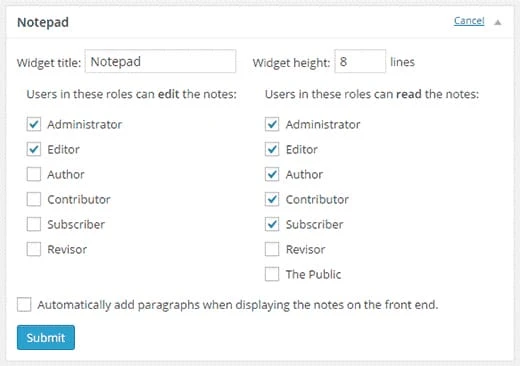Top-Tools zur effektiven Verwaltung von WordPress-Blogs mit mehreren Autoren
Haben Sie eine Website mit mehreren Autoren, die auf der WordPress-Plattform erstellt wurde? Das ist großartig, aber das Betreiben einer solchen Website ist nichts weniger als ein Albtraum. Schwierig wird es, wenn die Seite keinen dedizierten Content Manager hat. Nicht nur Sie würden vor Problemen stehen und es wirklich schwer finden, Entscheidungen zu treffen. Tatsächlich gibt es viele Menschen da draußen, die dasselbe erleben.
Wenn Sie eine Website mit mehreren Autoren verwalten, haben Sie sich vielleicht viele Fragen gestellt, z. B. – ist es sicher, einem Co-Autor Zugriff auf das WordPress-Dashboard zu gewähren? Wie kann man die Aktivitäten von Co-Autoren auf der Website überwachen? Wie kann der Arbeitsablauf verbessert werden?
Nun, wir haben eine Liste der besten Tools erstellt, mit denen Sie Ihre Multi-Autoren-WordPress-Site ganz einfach verwalten können. Mal sehen, was diese Tools sind und wie sie funktionieren.
1 Benutzerrollen-Editor
Der Benutzerrollen-Editor hilft Ihnen, die Rollen der Mitautoren einfach zu ändern oder anzupassen. Die Kernversion von WordPress hat fünf Benutzergruppen – Administrator, Autor, Redakteur, Abonnent und Mitwirkender. Es hat jedoch kein Tool, um die Berechtigungen der Benutzer zu ändern. Es hat auch keine Möglichkeit, weitere Benutzergruppen zu erstellen.
Mit dem Benutzerrollen-Editor-Tool können Sie jedoch bestimmte Rollen für jeden Benutzer oder jede Gruppe definieren oder widerrufen. Angenommen, Sie möchten kein Logodesign oder Bild für den spezifischen Beitrag jedes Autors hochladen, da dies eine hektische Aufgabe ist. Bitte geben Sie jedem von ihnen die Erlaubnis, die Bilder selbst hochzuladen.
Da es sich um ein WordPress-Plugin handelt, müssen Sie es herunterladen und installieren. Nach der Aktivierung wird die neueste Ergänzung zu Ihrem Dashboard angezeigt. Gehen Sie zum oberen Rand der Seite und wählen Sie die Benutzerrolle aus, die Sie bearbeiten möchten. Die Liste enthält alle standardmäßigen und benutzerdefinierten Benutzerrollen.
Laden Sie ein Benutzerprofil und sehen Sie sich eine Liste der zugewiesenen Rollen an. Aktivieren oder deaktivieren Sie das Kontrollkästchen „Funktion“, um die Benutzerberechtigungen zu ändern. Sie können alle Funktionen aktivieren oder deaktivieren, indem Sie die Schaltflächen „Alle auswählen“ oder „Alle auswählen“ verwenden. Sie finden diese Schaltflächen auf der rechten Seite Ihrer Seite.
Machen Sie sich keine Sorgen, wenn Sie Fähigkeiten auf einer Eins-und-Eins-Ebene definieren möchten. Mit dieser Funktion können Sie Rollen und Berechtigungen für einen bestimmten Co-Autor definieren.
Es ist ideal, wenn Ihre WordPress-Site viele Co-Autoren hat. Alle Autoren befolgen Ihre Richtlinien zum Planen eines Beitrags, mit Ausnahme eines Autors, der jeden zweiten Tag veröffentlicht. In einem solchen Fall können Sie eine neue Benutzerrolle für diesen bestimmten Autor erstellen. Und das durch das Entfernen der Veröffentlichungsfunktion.
Hier ist ein Schnappschuss davon.
2 Fluss bearbeiten
In einer Umgebung, in der mehrere Autoren arbeiten, wird die Bearbeitung zu einer schwierigen Aufgabe. Es gibt immer eine Kommunikationslücke zwischen Autoren und Redakteuren, was die Zusammenarbeit etwas chaotisch macht. Edit Flow macht die Zusammenarbeit zwischen ihnen jedoch einfach. Das Multi-Autoren-Tool verfügt über einen Kalender und benutzerdefinierte Statusfunktionen für die Planung bzw. Beiträge. Es hat auch eine Kommentaroption, mit der Redakteure in jeder Phase der Bearbeitung Kommentare abgeben können.
Wie bei früheren Multi-Autoren-Tools müssen Sie auch Edit Flow herunterladen, installieren und aktivieren.
Sobald Sie fertig sind, ist die erste Funktion, mit der Sie sich vielleicht vertraut machen möchten, der Kalender. Gehen Sie zum Kalendermodul und wählen Sie die Option „Anpassbarer Kalender“.
Um einen neuen Beitrag hinzuzufügen, doppelklicken Sie auf ein passendes Datumsfeld und klicken Sie auf das „+“-Symbol. Wenn Sie fertig sind, fügen Sie einen Titel für den neuen Beitrag hinzu und wählen Sie entweder die Option „Beitrag bearbeiten“ oder „Beitrag erstellen“. Während Sie mit „Beitrag erstellen“ zu dem im Beitragsbereich Ihres Dashboards hinzugefügten Beitrag gelangen, gelangen Sie mit „Beitrag bearbeiten“ zu dem kürzlich erstellten Beitrag.
Benutzergruppen erstellen, verwalten
Mit Edit Flow können Sie Ihre Gruppe von Editoren erstellen und verwalten. Starten Sie die Startseite Flow bearbeiten in Ihrem Dashboard. Wählen Sie Benutzergruppen; Klicken Sie auf die Schaltfläche „Benutzergruppen verwalten“.
Erstellen Sie neue Gruppen oder fügen Sie einzelne Benutzer anderen Gruppen hinzu.
Mit der nächsten Option können Sie einem bestimmten Redakteur oder einer bestimmten Gruppe einen neuen Beitrag zuweisen. Öffnen Sie einen passenden Beitrag und gehen Sie zum Ende der Seite. Sie finden ein Benachrichtigungsfeld.
Die Benachrichtigungsoption ermöglicht es einem bestimmten Benutzer oder einer bestimmten Benutzergruppe, Aktualisierungen zu einem Beitrag über E-Mail-Benachrichtigungen zu erhalten. Wenn der Status eines Beitrags geändert oder ein redaktioneller Kommentar gepostet wird, erhalten die Benutzer eine entsprechende Benachrichtigung.
Erstellen Sie einen benutzerdefinierten Beitragsstatus
In WordPress erhalten Sie standardmäßig „Entwurf“ und „Ausstehend“ – zwei Status. Mit Edit Flow können Sie jedoch benutzerdefinierte Status erstellen.
Um diese Funktion zu aktivieren, wählen Sie „Benutzerdefinierte Status“ und dann die Option „Status bearbeiten“. Sie können sehen, welche Status Edit Flow bereits bereitstellt. Basierend auf Ihren Anforderungen können Sie jeden gewünschten benutzerdefinierten Status hinzufügen.
Wenn Sie fertig sind, öffnen Sie einen beliebigen Beitrag und wählen Sie einen beliebigen Status unter der Option Veröffentlichen -> Status aus.
3 Co-Autoren Plus
Möchten Sie mehrere Autoren für Ihre WordPress-Site hinzufügen? Co-Authors Plus könnte das Plugin sein, das Sie brauchen. Es verfügt über ein Feld zum Suchen während der Eingabe, mit dem Sie Seiten, Beiträgen und benutzerdefinierten Beiträgen Verfasserzeilen (mehrere) zuweisen können. Beiträge, die von vielen Co-Autoren verfasst wurden, erscheinen im Autoren-Feed und auf ihrer Archivseite. Mit dem Plugin können Sie Autoren hinzufügen, ohne ein vollwertiges WordPress-Benutzerkonto zu erstellen. Alles, was Sie tun müssen, ist, Autorenprofile zu erstellen und die Verfasser zuzuweisen.
Ja, Sie müssen das Co-Authors Plus-Plugin herunterladen, installieren und aktivieren, um loszulegen.
Gehen Sie zu den Seiten oder Beiträgen, auf denen Sie mehrere Autoren erwähnen möchten. Wählen Sie den Bereich Autoren.
Standardmäßig zeigt die Benutzeroberfläche den mit dem Beitrag verknüpften Hauptautor an. Sie können jedoch mehrere Autoren hinzufügen, indem Sie ihre Namen in das Suchfeld eingeben.
Während Sie tippen, sehen Sie Autoren. Wählen Sie den Autor aus, den Sie hinzufügen möchten, indem Sie den Namen auswählen.
Wenn Sie fertig sind, speichern und veröffentlichen Sie Ihren Beitrag.
Gastautoren hinzufügen
Wählen Sie die Option Benutzer -> Gastautoren und klicken Sie auf die Schaltfläche Neu hinzufügen.
Geben Sie allgemeine Autorendetails an, einschließlich Name, E-Mail-Adresse, Website und Social-Media-Kontoinformationen und mehr. Wenn Sie fertig sind, klicken Sie auf die Schaltfläche „Neuen Gastautor hinzufügen“, um die Änderungen zu übernehmen.
So hilft Ihnen Co-Authors Plus beim Hinzufügen und Verwalten von Autoren auf Ihrer Website mit mehreren Autoren.
4 Verwalten
Die Hauptaufgabe von Adminimize besteht darin, unerwünschte Elemente aus Ihrem Admin-Bereich zu verstecken. Es vereinfacht die Aufgabe, Elemente gemäß der Rolle eines Benutzers aus dem Anzeigebereich zu entfernen. Es modifiziert die Verwaltung und ermöglicht es Ihnen, bestimmten Abschnitten bestimmte Rechte zuzuweisen.
Sie können damit sogar eine andere Verwaltungsoberfläche für Benutzer mit unterschiedlichen Rollen und Fähigkeiten erstellen.
Nachdem Sie dieses Plugin installiert und aktiviert haben, gehen Sie zu den Einstellungen und wählen Sie Adminimieren, um seine Einstellungen zu konfigurieren.
Unter dem Plugin sehen Sie ein Mini-Menü, das die Einstellungen in verschiedene Abschnitte für verschiedene Admin-Bildschirme aufteilt. Wenn Sie auf jeden Link der MiniMenu-Option klicken, werden Sie zu seinem spezifischen Abschnitt weitergeleitet. Jeder Abschnitt hat mehrere Elemente, die geändert oder modifiziert werden können. Es wird mit einer Kontrollkästchen-Option geliefert, um die Änderungen vorzunehmen.
Sobald die Änderungen vorgenommen wurden, klicken Sie auf die Schaltfläche Aktualisierungsoptionen, um die Änderungen zu übernehmen.
Hinweis: Die von Ihnen vorgenommenen Änderungen sind nicht sichtbar und erscheinen nicht auf der Einstellungsseite des Plugins. Um es zu sehen, müssen Sie eine Admin-Seite in einem anderen Tab öffnen.
Verschiedene Optionen von MiniMenu
Admin-Leisten-Optionen – Sobald Sie sich nach unten über die Plugin-Option bewegen, sehen Sie die Admin-Leisten-Optionen. Es ist eine Symbolleiste, die oben auf Ihrem Dashboard sichtbar ist.
Sie können jedes Element in der Admin-Leiste für jede Benutzerrolle ein- oder ausschalten.
Die erste Option besteht darin, das Menü und seine Elemente in der oberen rechten Ecke auszublenden. Die Hauptmenüs sind mit einem rosa Farbton hervorgehoben. Wenn Sie das Hauptmenü deaktivieren, werden auch dessen Untermenüs ausgeblendet. Wenn Sie beispielsweise die Option „Mein Profil bearbeiten“ deaktivieren, werden alle Links in diesem Menü ausgeblendet.
Außerdem können Sie einen bestimmten Untermenüpunkt ausblenden. Angenommen, Sie möchten das Menü +Neu in Ihrer Admin-Leiste behalten, aber Sie möchten seine Seiten ausblenden. Alles, was Sie tun müssen, ist, die Seiten zu überprüfen. Dadurch werden die Seiten der ausgewählten Benutzerrollen deaktiviert.
Backend-Optionen – jeder Abschnitt in den Verwaltungseinstellungen hat keine Kontrollkästchen. Im Vergleich zu den Admin-Bar-Optionen haben die Backend-Optionen ein anderes Aussehen. In diesem Abschnitt können Sie im WordPress-Adminbereich globale Optionen für Ihre Benutzer festlegen.
Die allererste Option besteht darin, Benutzerinformationen zu konfigurieren. Dieses Menü erscheint in der oberen rechten Ecke Ihres Admin-Bildschirms. Es hat einen Benutzer-Avatar. Basierend auf Ihren Einstellungen können Sie den Avatar ausblenden, den Benutzer anzeigen und den Link zum Abmelden oder Abmelden.
Bei der nächsten Option können Sie entscheiden, wohin Ihre Benutzer umgeleitet werden sollen, wenn sie auf den Benutzerinfo-Link klicken. Sie müssen zuerst das Benutzerinfo-Menü anpassen, außer es auszublenden oder sein Standardverhalten zu verwenden, erst dann können Sie die Umleitungsoption ändern.
Nachdem Sie die Benutzerinformationen geändert haben, stellen Sie die Umleitungsoption auf die Startseite Ihrer Website ein. Wechseln Sie zur nächsten Option, einer Fußzeile. Es ermöglicht Ihnen, die Fußzeile von jeder Admin-Seite aus unsichtbar zu machen.
Wenn Sie an einem Beitrag arbeiten, bleibt die Zeitstempeloption hinter dem „Bearbeiten“-Link verborgen. Es befindet sich neben dem Abschnitt „Veröffentlichen“. Wenn Sie Beiträge planen möchten, müssen Sie die Zeitstempeloption einblenden, indem Sie auf den Link Bearbeiten klicken.
Globale Optionen – In diesem Abschnitt können Sie bestimmte Einstellungen für bestimmte Benutzerrollen aktivieren oder deaktivieren. Hier können Sie die Admin-Leiste, Bildschirmoptionen, Bildschirm-Meta sowie kontextbezogene Hilfe aktivieren oder deaktivieren.
Ebenso können Sie Ihr Dashboard-Widget ausblenden, Menüelemente ein- oder ausblenden und Schreiboptionen, Widget-Optionen ändern, Themen festlegen und vieles mehr.
5 Dashboard-Notizblock
Mit diesem Multi-Autoren-Tool können Sie Ihrer WordPress-Site eine schnelle Notiz für andere Autoren hinzufügen. Zunächst müssen Sie das Dashboard Notepad- Plugin herunterladen, installieren und aktivieren. Gehen Sie nach der Aktivierung zu Ihrem Dashboard. Sie finden den Notizblock im Fußbereich Ihres Bildschirms.
Alles, was Sie tun müssen, ist, die Notizen zu schreiben und zu speichern.
Da das Tool mit einem einzigen Fenster ausgestattet ist, werden Ihre neuesten Notizen direkt unter den älteren angezeigt.
Aufbau
Um dieses Widget zu konfigurieren, klicken Sie auf den Konfigurationslink in der oberen rechten Ecke des Widgets. Sie müssen Ihre Maus bewegen, um es zu sehen.
Wenn Sie darauf klicken, wird der Konfigurationsbildschirm angezeigt. Definieren Sie die Benutzerrollen zum Bearbeiten und Lesen.
Notizen im Frontend anzeigen
Alle Autoren, die sich bei ihrem Konto auf Ihrer WordPress-Site angemeldet haben und die Berechtigung haben, können die Notizen sehen. Es wird im Admin-Dashboard angezeigt. Sie können es aber auch im Frontend Ihrer Website anzeigen.
Hier ist der Shortcode – [dashboard_notes], den Sie in der Seite, im Beitrag oder im Text-Widget verwenden können. Falls es nicht funktioniert, fügen Sie den folgenden Code zur Datei functions.php des Themas Ihrer Website hinzu.
add_filter('widget_text', 'do_shortcode');Sie können den Code auch zu einem seitenspezifischen Plugin hinzufügen.
Hinweis: Stellen Sie sicher, dass Sie die Kompatibilität dieses Plugins überprüfen, falls Ihre Website auf der neuesten Version von WordPress basiert.
Fazit
Diese Informationen zu Multi-Autoren-Tools für Ihre WordPress-Site sind nicht allumfassend. Es gibt viele andere Tools da draußen.
Wir hoffen, dass die hier geteilten Informationen Ihnen helfen, das richtige Tool für Ihre Multi-Autoren-Plattform zu finden.