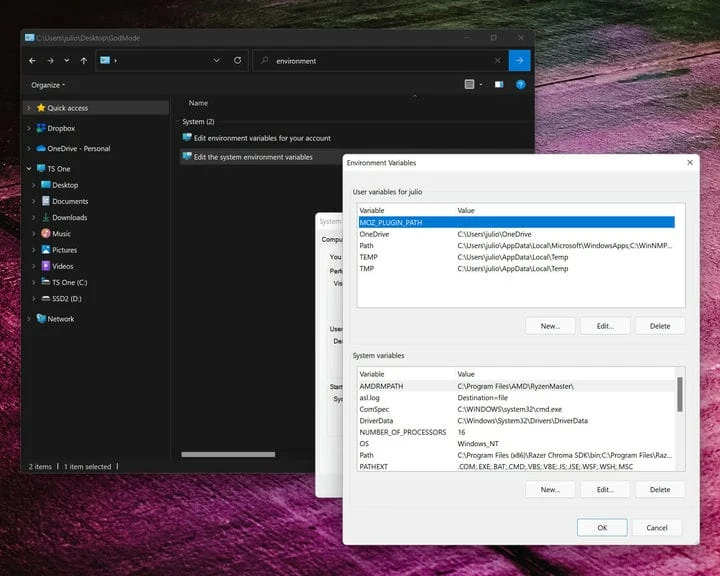উইন্ডোজ 10 এবং উইন্ডোজ 11 এ কীভাবে গড মোড সক্রিয় করবেন
আপনারা অনেকেই হয়তো Windows God Mode এর সাথে পরিচিত। এটি আপনার পিসিকে অমর করে না, বা আপনাকে অসীম গোলাবারুদ দেয় না। পরিবর্তে, উইন্ডোজ গড মোড আপনার ডেস্কটপে একটি আইকন রাখে যা আপনাকে 200 টিরও বেশি সেটিং মেনু উপলব্ধ সহ আপনার প্রয়োজন হতে পারে এমন যেকোনো সেটিংয়ে দ্রুত দ্বি-পদক্ষেপ অ্যাক্সেস দেয়।
উইন্ডোজ গড মোড 2007 সালে উইন্ডোজ ভিস্তার সাথে উদ্ভূত হয়েছিল। এটি পরিবর্তন না করেই আটকে আছে এবং উইন্ডোজ 10 এবং উইন্ডোজ 11-এ সক্রিয় করা যেতে পারে। গড মোড মেনু তৈরি করা সহজ কিন্তু মনে রাখা কঠিন কারণ এটিতে অক্ষরের একটি দীর্ঘ ক্রম প্রবেশ করা প্রয়োজন। .
আপনার ডেস্কটপে “আপ, আপ, ডাউন, ডাউন, বাম, ডান, বাম, ডান, বি, এ” পুশ করে একটি ঈশ্বর মোড আইকন রাখুন। না, অপেক্ষা করুন। ভুল চিট কোড। শুধু এই দুটি সহজ পদক্ষেপ অনুসরণ করুন.
- আপনার ডেস্কটপে ডান-ক্লিক করুন এবং ফোল্ডার তৈরি করুন নির্বাচন করুন।
- এখন এটির নাম দিন: GodMode।{ED7BA470-8E54-465E-825C-99712043E01C}
আপনার জন্য সহজ করতে উপরের নামটি কপি এবং পেস্ট করুন। ফোল্ডার আইকনটি একটি ছোট কন্ট্রোল প্যানেলের মতো দেখতে রূপান্তরিত হবে। অভিনন্দন! আপনি ঈশ্বর মোড সক্রিয় করেছেন!
এখন কি?
আপনি যদি পরিবর্তনশীল উইন্ডোজ কন্ট্রোল প্যানেল ওরফে সেটিংস মেনুতে নেভিগেট করতে অপছন্দ করেন তবে ঈশ্বর মোড বেশ সহজ। আসলে, ঈশ্বর মোড নিছক একটি ডাক নাম। এর আসল নাম হল “উইন্ডোজ মাস্টার কন্ট্রোল প্যানেল শর্টকাট,” কিন্তু 2010 সালের দিকে, ব্লগাররা উইন্ডোজ গড মোড নামটি তৈরি করেছিলেন, যা উল্লেখ করা অনেক সহজ।
যখন এটি আবিষ্কৃত হয়েছিল (বা ফাঁস হয়েছে), এটি একটি “পাওয়ার-ইউজার” বৈশিষ্ট্য হিসাবে বিবেচিত হয়েছিল, তবে এটি উইন্ডোজের সমস্ত টুইকেবল সেটিংসে দ্রুত অ্যাক্সেস। উদাহরণস্বরূপ, “তারিখ এবং সময়” এর অধীনে আপনি স্বয়ংক্রিয় দিবালোক সঞ্চয় বন্ধ বা চালু করতে বা আপনার সময় অঞ্চল, তারিখ এবং সময় সেট করতে পারেন৷ আপনি বিভিন্ন সময় অঞ্চলের জন্য ঘড়ি যোগ করতে পারেন। অবশ্যই, আরও উন্নত সেটিংস রয়েছে যেমন এনভায়রনমেন্ট ভেরিয়েবল বা হার্ড ডিস্ক পার্টিশন তৈরি এবং ফর্ম্যাট করা।
কেন শুধু সাধারণ কন্ট্রোল প্যানেলের মাধ্যমে এই সেটিংস অ্যাক্সেস করবেন না? আগেই উল্লেখ করা হয়েছে, গড মোড আপনাকে উইন্ডোজের প্রতিটি নিয়ন্ত্রণে অবিলম্বে অ্যাক্সেস দেয়, যার মধ্যে কিছু যা আপনি নিয়মিত সেটিংস অ্যাপে পাবেন না। কিছু বিকল্প সাব-মেনুর মধ্যে গভীরভাবে সমাহিত হয় এবং খুঁজে পাওয়া সহজ নয়।
উদাহরণস্বরূপ, উপরে উল্লিখিত এনভায়রনমেন্ট ভেরিয়েবলে যাওয়ার পথটি হল সেটিংস > সিস্টেম > সম্পর্কে > উন্নত সিস্টেম সেটিংস। একটি সামান্য ছোট রুট হল কন্ট্রোল প্যানেল > সিস্টেম > অ্যাডভান্সড সিস্টেম সেটিংস। বিপরীতভাবে, ঈশ্বর মোড ফোল্ডারের মধ্যে এটি শুধুমাত্র এক ক্লিক দূরে।
মাস্টার কন্ট্রোল প্যানেল সক্রিয় করার আরেকটি সুবিধা হল যে এটি আপনাকে সহজেই যেকোনো সেটিংয়ে একটি শর্টকাট তৈরি করতে দেয়।
উদাহরণস্বরূপ, আপনি যদি ঘন ঘন ব্লুটুথ সেটিংস ব্যবহার করেন, তাহলে এটিকে মাস্টার কন্ট্রোল প্যানেল থেকে ডেস্কটপে টেনে আনুন এবং আপনার কাজ শেষ। আপনি সেই নির্দিষ্ট সেটিংসে এক-ক্লিক অ্যাক্সেস পাবেন। এটি অর্জন করার বিকল্প উপায় হল System32 ফোল্ডারে (স্থানীয় ডিস্ক> উইন্ডোজ> সিস্টেম32) নেভিগেট করা, fsquirt.exe খুঁজুন এবং এটিতে ডান ক্লিক করুন। প্রসঙ্গ মেনুতে, “শর্টকাট তৈরি করুন” নির্বাচন করুন। উইন্ডোজ তখন আপনাকে বলবে যে সেখানে একটি শর্টকাট তৈরি করা যাবে না এবং আপনি এটি ডেস্কটপে চান কিনা তা জিজ্ঞাসা করুন। “হ্যাঁ” নির্বাচন করুন।
স্পষ্টতই, গড মোড ফোল্ডারে অনেকগুলি সেটিংস থাকবে যা আপনি কখনই ব্যবহার করবেন না – সম্ভবত তাদের বেশিরভাগই – তবে এমন কয়েকটি রয়েছে যা প্রায়শই কাজে আসে।
ব্যাকআপ এবং পুনরুদ্ধারের বিকল্পগুলি আপনার নখদর্পণে থাকা ভাল। ডিসপ্লে বিভাগের অধীনে তালিকাভুক্ত বেশিরভাগ আইটেমগুলিও সহায়ক। আমি অনেক অনুষ্ঠানে “ফাইল এক্সটেনশন দেখান বা লুকান” এবং “লুকানো ফাইল এবং ফোল্ডারগুলি দেখান” ব্যবহার করেছি।
নবীন ব্যবহারকারীদের জন্য, অথবা যারা Windows 11-এ নতুন, তাদের জন্য, শুরু করা বিভাগের অধীনে সবকিছুই তথ্যপূর্ণ।
এমনকি যদি আপনি শেষবার ঈশ্বর মোড ব্যবহার করার পরে কিছু সময় হয়ে গেছে, তবে আজ বিকল্পগুলির তালিকার মাধ্যমে স্ক্রোল করা মজাদার হতে পারে। আপনি সেখানে নতুন কিছু খুঁজে পেতে পারেন যা এক ক্লিক দূরে থাকা অপরিহার্য।