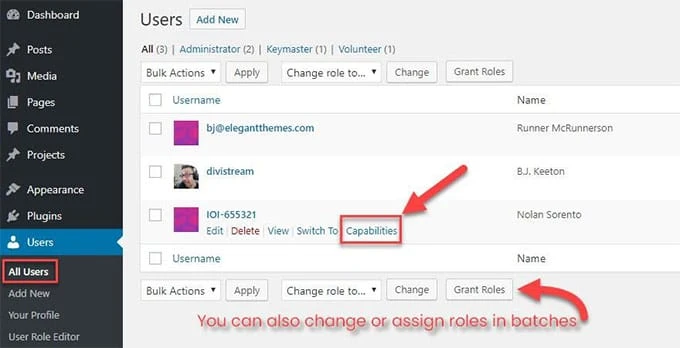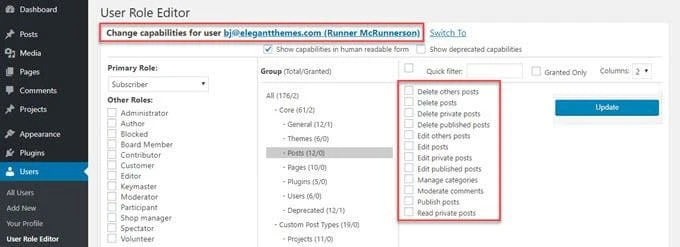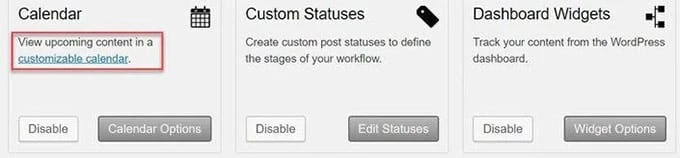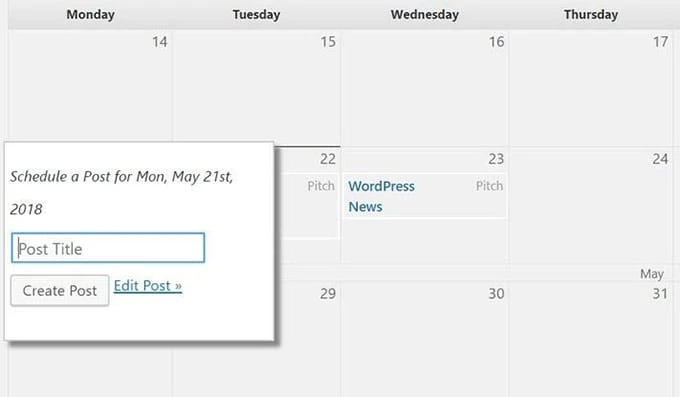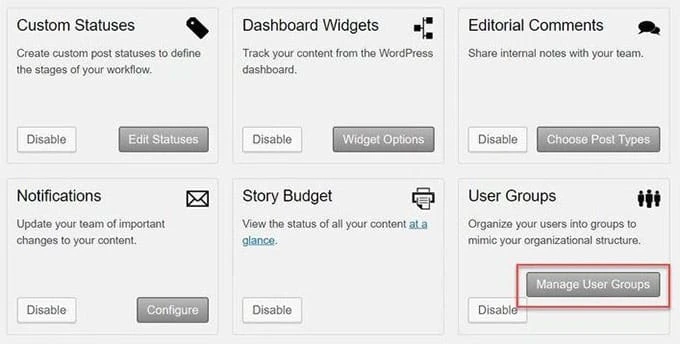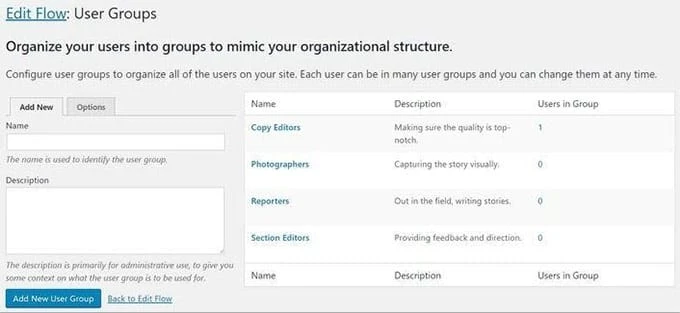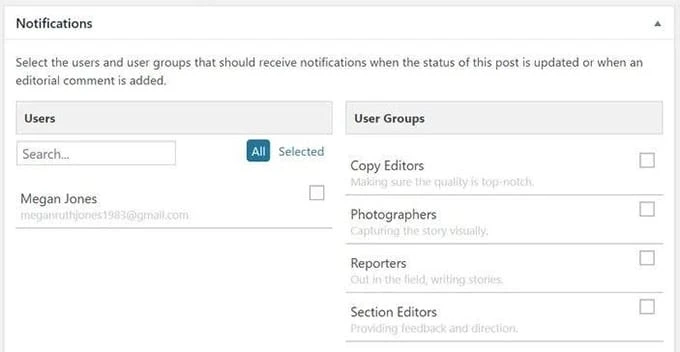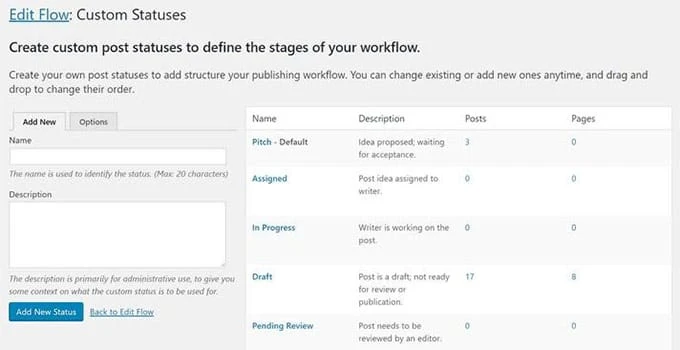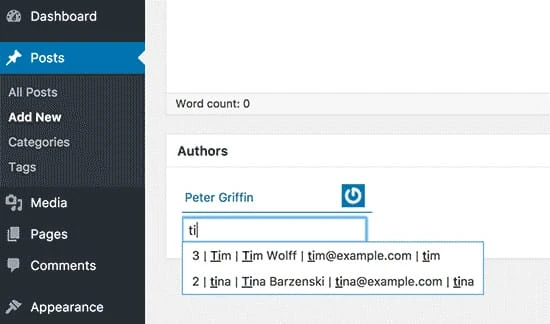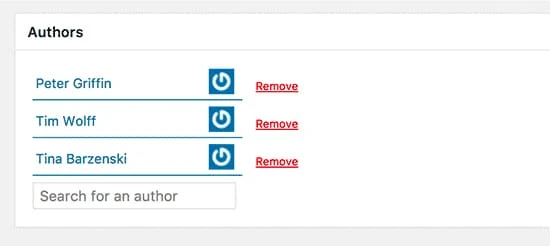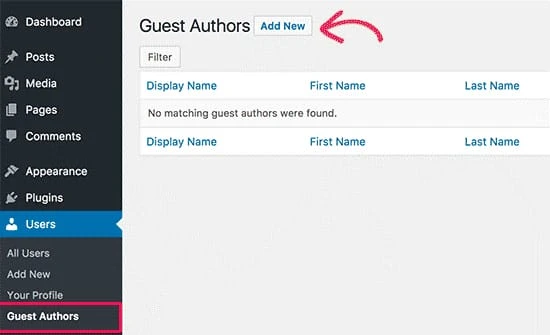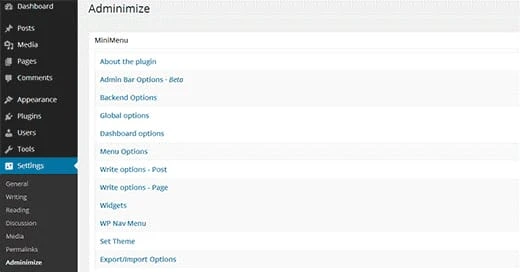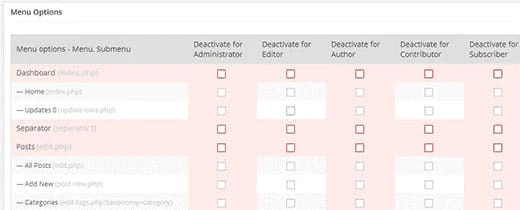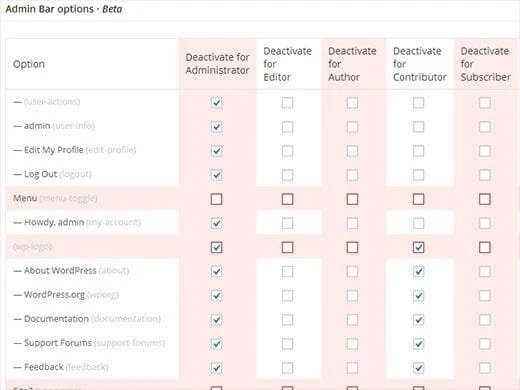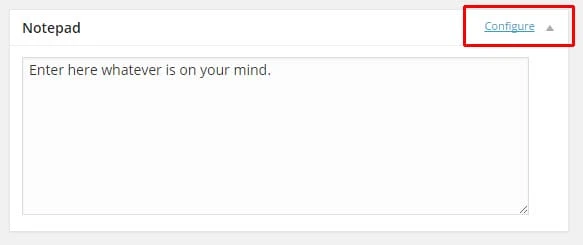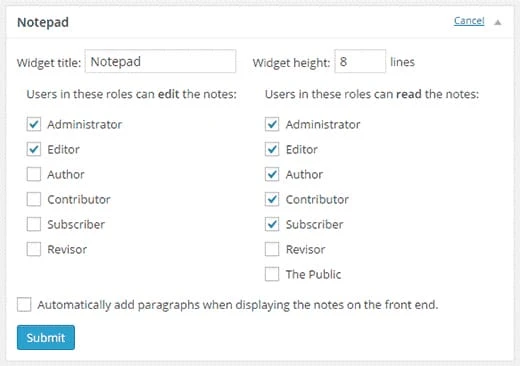Toppverktøy for å effektivt administrere WordPress multiforfatterblogger
Har du et nettsted med flere forfattere bygget på WordPress-plattformen? Det er flott, men å drive en slik nettside er intet mindre enn et mareritt. Det blir vanskelig hvis nettstedet ikke har en dedikert innholdsbehandler. Det er ikke bare du som vil stå overfor problemer og finne det veldig vanskelig å ta avgjørelser. Faktisk er det mange mennesker der ute som opplever det samme.
Hvis du håndterer et nettsted med flere forfattere, har du kanskje stilt mange spørsmål til deg selv som – er det sikkert å gi WordPress dashbord tilgang til en medforfatter? Hvordan overvåke medforfatteres aktiviteter på nettstedet? Hvordan forbedre arbeidsflyten?
Vel, vi har laget en liste over de beste verktøyene for å hjelpe deg med å administrere WordPress-nettstedet ditt med flere forfattere på en enkel måte. La oss se hva disse verktøyene er og hvordan de fungerer.
1 Brukerrolleredigerer
User Role Editor hjelper deg å endre eller justere medforfatterens roller enkelt. WordPress’ kjerneversjon har fem brukergrupper – administrator, forfatter, redaktør, abonnent og bidragsyter. Den har imidlertid ikke noe verktøy for å endre brukernes tillatelser. Den har heller ingen mulighet til å opprette flere brukergrupper.
Men brukerrolleredigeringsverktøyet lar deg definere eller tilbakekalle spesifikke roller til og fra enhver bruker eller gruppe. Anta at du ikke vil laste opp et logodesign eller bilde for hver forfatters spesifikke innlegg, da det er en hektisk oppgave. Vennligst gi hver og en av dem tillatelse til å laste opp bildet(e) på egen hånd.
Siden det er en WordPress-plugin, må du laste ned og installere den. Når den er aktivert, vil det være det siste tillegget til dashbordet ditt. Gå øverst på siden og velg brukerrollen du vil redigere. Listen inneholder alle standard og egendefinerte brukerroller.
Last inn en brukerprofil og se en liste over rollene som er tildelt. Kryss av eller fjern merket for «Capability»-boksen for å endre brukertillatelsene. Du kan aktivere eller deaktivere alle funksjoner ved å bruke «Velg alle»- eller «Unselect All»-knappene. Du finner disse knappene plassert på høyre side eller siden din.
Ikke bekymre deg hvis du vil definere funksjoner på ett-og-ett-nivå. Du kan definere roller og tillatelser til en spesifikk medforfatter ved å bruke denne funksjonen.
Det er ideelt i den tilstanden din WordPress-side har mange medforfattere. Alle forfatterne følger retningslinjene dine for å planlegge et innlegg, bortsett fra en som fortsetter å publisere hver annen dag. I et slikt tilfelle kan du opprette en ny brukerrolle for den aktuelle forfatteren. Og det er ved å fjerne publiseringsmuligheten.
Her er et øyeblikksbilde av det samme.
2 Rediger flyt
I et oppsett der flere forfattere jobber, blir redigering en tøff oppgave. Det er alltid et kommunikasjonsgap mellom forfattere og redaktører, noe som gjør samarbeidet litt rotete. Edit Flow gjør imidlertid samarbeid mellom dem enkelt. Multiforfatterverktøyet kommer med en kalender og egendefinerte statusfunksjoner for henholdsvis planlegging og innlegg. Den har også en mulighet for kommentarer som lar redaktører kommentere når som helst i redigeringen.
Som tidligere verktøy for flere forfattere, må du laste ned, installere og aktivere Edit Flow også.
Når du er ferdig, er den første funksjonen du kanskje liker å bli kjent med kalenderen. Gå til kalendermodulen og velg alternativet «Customizable Calendar».
For å legge til et nytt innlegg, dobbeltklikk på en passende datert boks og trykk på «+»-symbolet. Når du er ferdig, legg til en tittel for det nye innlegget og velg enten «Rediger innlegg» eller «Opprett innlegg». Mens opprette innlegg tar deg til innlegget som er lagt til i dashbordets innleggsseksjon, tar Rediger innlegg deg til det som nylig ble opprettet.
Opprett, administrer brukergrupper
Rediger flyt lar deg opprette og administrere gruppen av redaktører. Start Rediger flyt-hjemmesiden i dashbordet. Velg Brukergrupper; trykk på «Administrer brukergrupper»-knappen.
Opprett nye grupper eller legg til individuelle brukere i andre grupper.
Det neste alternativet lar deg tilordne et nytt innlegg til en bestemt redaktør eller gruppe. Åpne et passende innlegg og gå til bunnen av siden. Du finner en varslingsboks.
Varslingsalternativet lar en bestemt bruker eller brukergruppe motta oppdateringer knyttet til et innlegg via e-postvarsler. Når et innleggs status endres, eller en redaksjonell kommentar legges ut, får brukerne et varsel om det samme.
Opprett egendefinert poststatus
I WordPress får du «Utkast» og «Venter» – to statuser som standard. Imidlertid lar Edit Flow deg opprette egendefinerte statuser.
For å aktivere denne funksjonen, velg «Egendefinerte statuser» og velg «Rediger statuser». Den lar deg se hvilke statuser Edit Flow allerede gir. Basert på dine behov kan du legge til hvilken som helst egendefinert status du ønsker.
Når du er ferdig, åpner du et hvilket som helst innlegg og velger en status under Publiser -> Statusalternativ.
3 medforfattere Pluss
Vil du legge til flere forfattere for WordPress-nettstedet ditt? Co-Authors Plus kan være plugin-en du trenger. Den kommer med en søk-som-du-skriver-boks som hjelper deg med å tilordne bylines (flere) til sider, innlegg og tilpassede innlegg. Innlegg som er skrevet av mange medforfattere vises i forfatternes feed og deres arkivside. Programtillegget lar deg legge til forfattere uten å opprette en fullverdig WordPress-brukerkonto. Alt du trenger å gjøre er å lage forfatterprofiler og tildele bylines.
Ja, du må laste ned, installere og aktivere Co-Authors Plus-plugin for å komme i gang.
Gå til sidene eller innleggene der du vil kreditere flere forfattere. Velg delen Forfattere.
Som standard viser grensesnittet hovedforfatteren knyttet til innlegget. Men du kan legge til flere forfattere ved å skrive inn navnene deres i skriv-som-du-søk-boksen.
Mens du skriver, vil du se forfattere. Velg forfatteren du vil legge til ved å velge navnet.
Når du er ferdig, lagre og publiser innlegget ditt.
Legg til gjesteforfattere
Velg alternativet Brukere -> Gjesteforfattere og trykk på Legg til ny-knappen.
Oppgi vanlige forfatterdetaljer, inkludert navn, e-postadresse, nettside og kontoinformasjon for sosiale medier og mer. Når du er ferdig, klikker du på «Legg til ny gjesteforfatter»-knappen for å bruke endringene.
Det er slik Co-Authors Plus hjelper deg å legge til og administrere forfattere på nettstedet for flere forfattere.
4 Administrer
Hovedrollen til Adminimize er å skjule uønskede elementer fra administrasjonsområdet ditt. Det forenkler oppgaven med å fjerne elementer fra visningsområdet i henhold til rollen til en bruker. Den endrer administrasjonen og lar deg tildele spesifikke rettigheter til bestemte seksjoner.
Til og med lar den deg lage et annet administrasjonsgrensesnitt for brukere som har forskjellige roller og muligheter.
Når du har installert og aktivert denne plugin, gå til innstillinger og velg Administrer for å konfigurere innstillingene.
Under plugin-en ser du en minimeny som deler innstillingene i forskjellige seksjoner for forskjellige admin-skjermer. Ved å klikke på hver lenke i MiniMenu-alternativet omdirigeres du til den spesifikke delen. Hver seksjon har flere elementer som kan endres eller modifiseres. Den kommer med en avkrysningsboks for å gjøre endringene.
Når endringene er gjort, trykker du på Oppdateringsalternativer-knappen for å bruke endringene.
Merk: Endringene du har gjort er ikke synlige, vises ikke på innstillingssiden til plugin-en. For å se det, må du åpne en admin-side i en annen fane.
Ulike alternativer for MiniMenu
Administrasjonslinjealternativer — når du flytter ned Om plugin-alternativet, ser du Admin Bar-alternativer. Det er en verktøylinje som er synlig på toppen av dashbordet.
Du kan slå på eller av hvert element i administrasjonslinjen for hver brukerrolle.
Det første alternativet er å skjule menyen og elementene som vises øverst til høyre. Hovedmenyene er uthevet med rosa nyanse. Hvis du deaktiverer hovedmenyen, vil undermenyene også skjules. For eksempel, hvis du deaktiverer alternativet Rediger min profil, vil alle koblingene under denne menyen bli skjult.
Dessuten kan du skjule et bestemt undermenyelement. Anta at du vil beholde +Ny-menyen i administrasjonslinjen, men du vil skjule sidene. Alt du trenger å gjøre er å sjekke sidene. Det vil deaktivere sidene fra de valgte brukerrollene.
Backend-alternativer – hver seksjon i Adminimize-innstillingene har ikke avmerkingsbokser. Sammenlignet med alternativer for administrasjonslinjen, har backend-alternativene et annet utseende. Du kan angi globale alternativer for brukerne dine i WordPress-administrasjonsområdet ved å bruke denne delen.
Det aller første alternativet er å konfigurere brukerinformasjon. Denne menyen vises øverst til høyre på administrasjonsskjermen. Den har en brukeravatar. Basert på dine preferanser kan du skjule avataren, vise brukeren og logge ut koblingen eller logge ut.
I det neste alternativet kan du bestemme hvor du vil omdirigere brukerne dine hvis de klikker på brukerinformasjonskoblingen. Du må først justere brukerinformasjonsmenyen annet enn å skjule den eller bruke standardoppførselen, så vil du kunne endre omdirigeringsalternativet.
Når du har endret brukerinformasjonen, setter du omdirigeringsalternativet til nettstedets forside. Gå til neste alternativ, som er en bunntekst. Den lar deg gjøre bunnteksten usynlig fra hver admin-side.
Når du jobber med et innlegg, forblir tidsstempelalternativet skjult bak «rediger»-lenken. Den ligger ved siden av «publiser»-delen. Hvis du vil planlegge innlegg, må du vise tidsstempelet ved å klikke på redigeringskoblingen.
Globale alternativer — denne delen lar deg aktivere eller deaktivere spesifikke innstillinger for bestemte brukerroller. Her kan du aktivere eller deaktivere admin bar, skjermalternativer, skjermmeta sammen med kontekstuell hjelp.
På samme måte kan du skjule dashbordwidgeten din, vise eller skjule menyelementer og endre skrivealternativer, widgetalternativer, angi temaer og mer.
5 Dashboard Notisblokk
Dette multiforfatterverktøyet lar deg legge til et raskt notat til WordPress-nettstedet ditt for andre forfattere. Først av alt må du laste ned, installere og aktivere Dashboard Notepad- plugin. Når den er aktivert, gå til dashbordet. Du finner notisblokken i bunntekstdelen av skjermen.
Alt du trenger å gjøre er å skrive notatene og lagre dem.
Ettersom verktøyet kommer med et enkelt vindu, vil de siste notatene dine vises like under de eldre.
Konfigurasjon
For å konfigurere denne widgeten, trykk på konfigureringslenken som er gitt øverst til høyre i widgeten. Du må holde musen for å se den.
Når du klikker, vil konfigurasjonsskjermen vises. Definer brukerrollene for redigering og lesing.
Viser notater på front-end
Alle forfattere som har logget på kontoen sin på WordPress-siden din og har tillatelse, vil kunne se notatene. Det vil vises på admin-dashbordet. Men du kan også vise det på forsiden av nettstedet ditt.
Her er kortkoden— [dashboard_notes] som du kan bruke i side-, innleggs- eller tekstwidgeten. I tilfelle det ikke fungerer, legg til koden nedenfor i functions.php-filen for nettstedets tema.
add_filter('widget_text', 'do_shortcode');Du kan også legge til koden i en stedsspesifikk plugin.
Merk: Sørg for å sjekke kompatibiliteten til denne plugin-en i tilfelle nettstedet ditt er basert på den siste versjonen av WordPress.
Konklusjon
Denne informasjonen om verktøy for flere forfattere for WordPress-nettstedet ditt er ikke altomfattende. Det er mange andre verktøy der ute.
Vi håper informasjonen som deles her, vil hjelpe deg med å finne det riktige verktøyet for din flerforfatterplattform.