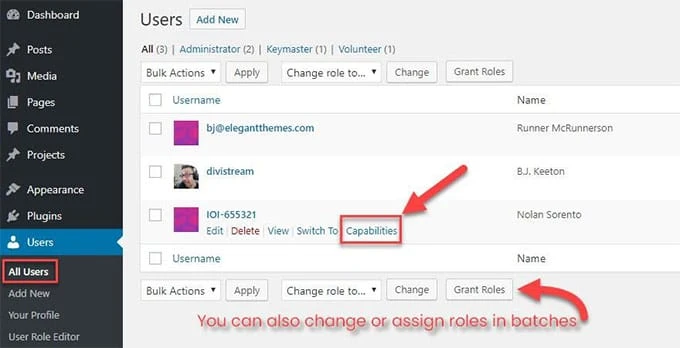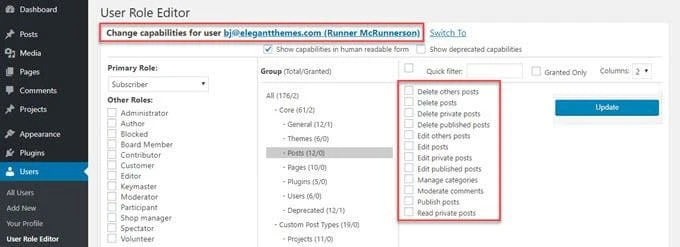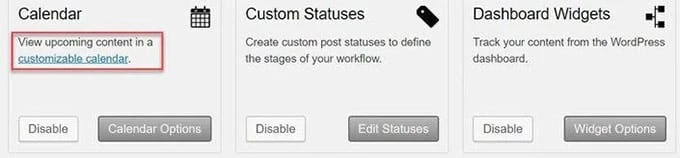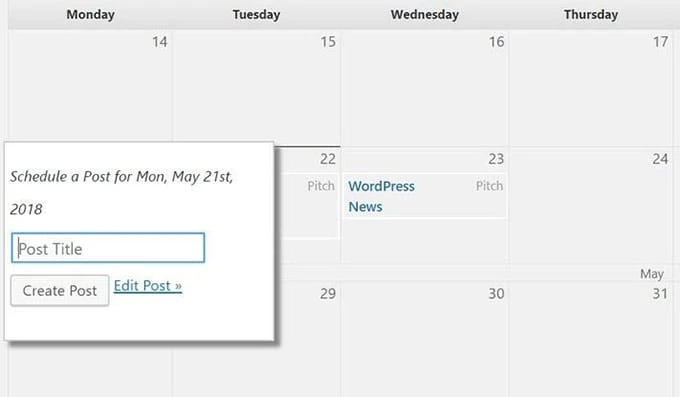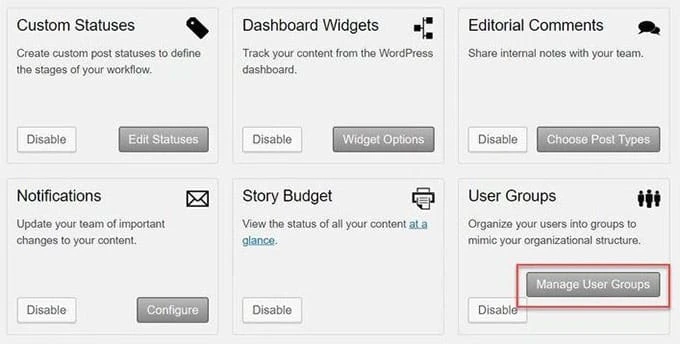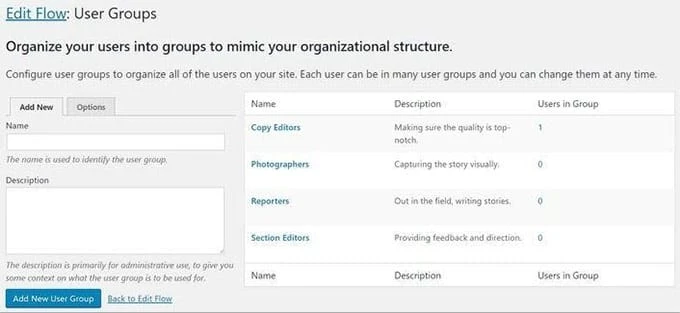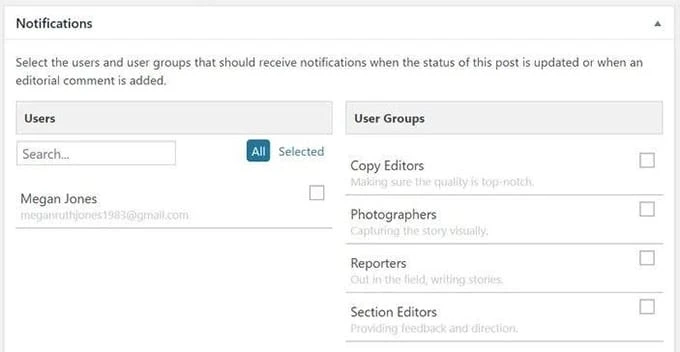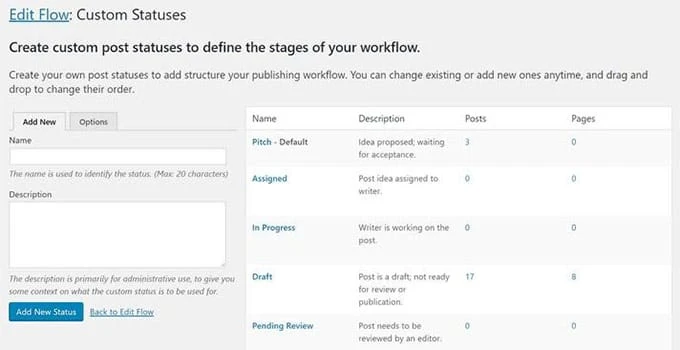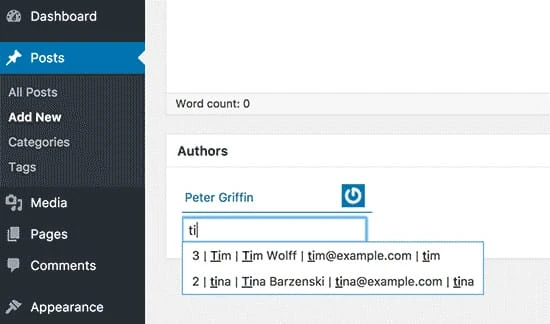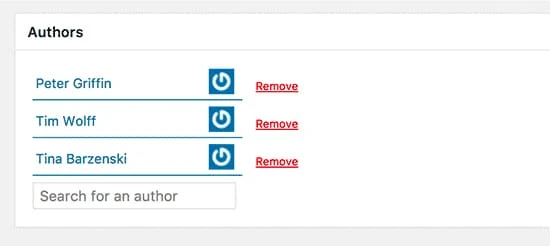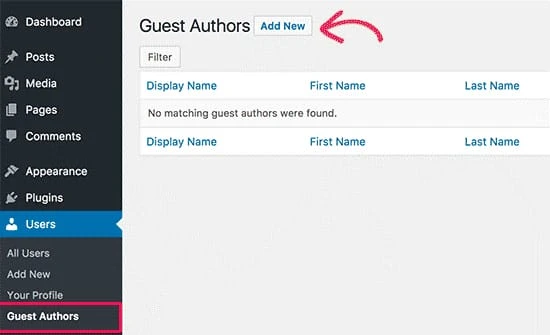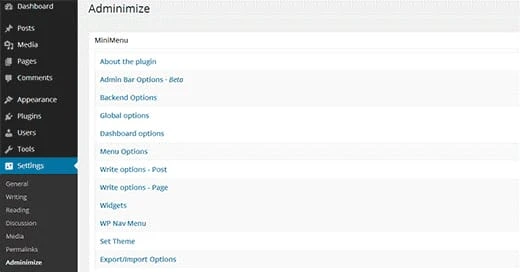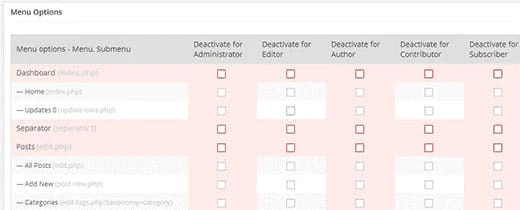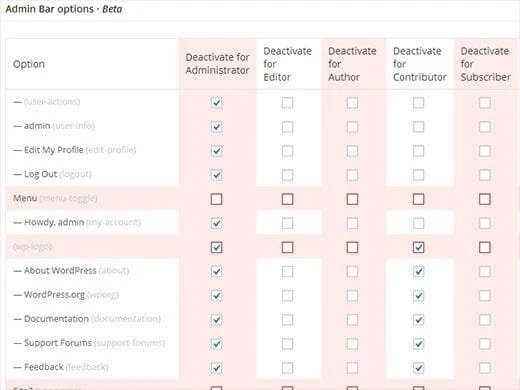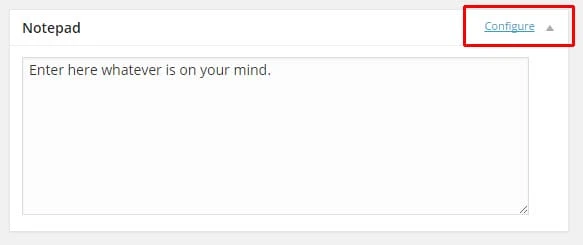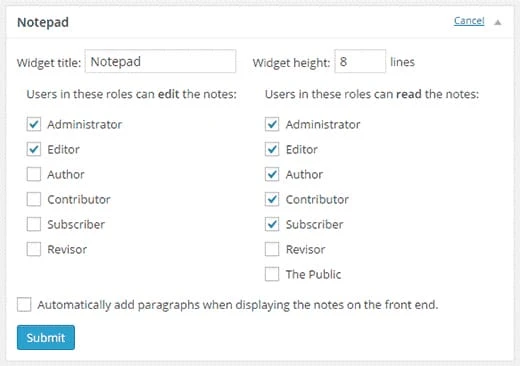Лучшие инструменты для эффективного управления блогами WordPress с несколькими авторами
У вас есть сайт с несколькими авторами, построенный на платформе WordPress? Это здорово, но запуск такого веб-сайта — не что иное, как кошмар. Это становится трудным, если на сайте нет специального контент-менеджера. Не только вы столкнетесь с проблемами и вам будет очень трудно принимать решения. На самом деле, есть много людей, переживающих то же самое.
Если вы работаете с сайтом с несколькими авторами, вы, возможно, задавали себе много вопросов, например, безопасно ли предоставлять доступ к панели управления WordPress соавтору? Как отслеживать активность соавторов на сайте? Как улучшить рабочий процесс?
Что ж, мы создали список лучших инструментов, которые помогут вам с легкостью управлять сайтом WordPress с несколькими авторами. Давайте посмотрим, что это за инструменты и как они работают.
1 редактор ролей пользователей
Редактор ролей пользователей поможет вам легко изменить или настроить роли соавторов. Основная версия WordPress имеет пять групп пользователей — администратор, автор, редактор, подписчик и участник. Однако у него нет инструмента для изменения разрешений пользователей. Он также не имеет возможности создавать дополнительные группы пользователей.
Но инструмент «Редактор ролей пользователей» позволяет вам определять или отзывать определенные роли для любого пользователя или группы. Предположим, вы не хотите загружать дизайн логотипа или изображение для каждого конкретного поста автора, поскольку это лихорадочная задача. Пожалуйста, дайте каждому из них разрешение на загрузку изображений самостоятельно.
Поскольку это плагин WordPress, вам необходимо скачать и установить его. После активации на вашей панели появится последнее дополнение. Перейдите вверху страницы и выберите роль пользователя, которую вы хотите изменить. В списке представлены все стандартные и пользовательские роли пользователей.
Загрузите профиль пользователя и посмотрите список назначенных ролей. Установите или снимите флажок «Возможность», чтобы изменить разрешения пользователя. Вы можете включить или отключить все возможности с помощью кнопок «Выбрать все» или «Отменить выбор». Эти кнопки расположены справа на вашей странице.
Не беспокойтесь, если вы хотите определить возможности на однозначном уровне. С помощью этой функции вы можете определить роли и разрешения для конкретного соавтора.
Это идеально в условиях, когда у вашего WordPress сайта много соавторов. Все авторы следуют вашим рекомендациям по планированию публикации, кроме одного, который продолжает публиковать каждый второй день. В таком случае вы можете создать новую роль пользователя для этого конкретного автора. И это путем удаления возможности публикации.
Вот такой же снимок.
2 Редактировать поток
В системе, где работают несколько авторов, редактирование становится сложной задачей. Между авторами и редакторами всегда существует разрыв в общении, что делает совместную работу немного беспорядочной. Однако Edit Flow упрощает совместную работу между ними. Инструмент с несколькими авторами поставляется с календарем и пользовательскими функциями статуса для планирования и публикации соответственно. Он также имеет опцию комментариев, которая позволяет редакторам комментировать на любом этапе редактирования.
Как и в предыдущем инструменте с несколькими авторами, вам также необходимо загрузить, установить и активировать Edit Flow.
После этого первой функцией, с которой вы, возможно, захотите ознакомиться, является календарь. Перейдите в модуль «Календарь» и выберите опцию «Настраиваемый календарь».
Чтобы добавить новую публикацию, дважды щелкните подходящее поле с датой и нажмите символ «+». После завершения добавьте заголовок для нового сообщения и выберите вариант «Редактировать сообщение» или «Создать сообщение». В то время как создание сообщения приводит вас к сообщению, добавленному в раздел «Сообщение» вашей панели инструментов, «Редактировать сообщение» — к тому, которое было недавно создано.
Создание и управление группами пользователей
Edit Flow позволяет вам создавать группу редакторов и управлять ею. Запустите домашнюю страницу «Редактировать поток» на панели инструментов. Выберите группы пользователей; нажмите кнопку «Управление группами пользователей».
Создавайте новые группы или добавляйте отдельных пользователей в другие группы.
Следующая опция позволяет назначить новый пост любому конкретному редактору или группе. Откройте подходящий пост и перейдите в самый низ страницы. Вы найдете окно уведомления.
Опция уведомления позволяет определенному пользователю или группе пользователей получать обновления, связанные с публикацией, посредством уведомлений по электронной почте. Когда статус сообщения изменяется или публикуется редакционный комментарий, пользователи получают уведомление об этом.
Создать пользовательский статус публикации
В WordPress вы получаете «Черновик» и «В ожидании» — два статуса по умолчанию. Однако Edit Flow позволяет создавать собственные статусы.
Чтобы включить эту функцию, выберите «Пользовательские статусы» и выберите опцию «Редактировать статусы». Он позволяет увидеть, какие статусы уже предоставляет Edit Flow. В зависимости от ваших потребностей вы можете добавить любой пользовательский статус, который хотите.
После этого откройте любой пост и выберите любой статус в разделе «Опубликовать» -> «Статус».
3 соавтора плюс
Хотите добавить несколько авторов для своего сайта WordPress? Co-Authors Plus может быть тем плагином, который вам нужен. Он поставляется с полем поиска по мере ввода, которое помогает вам назначать подписи (несколько) страницам, сообщениям и пользовательским сообщениям. Сообщения, написанные многими соавторами, появляются в ленте авторов и на странице их архива. Плагин позволяет добавлять авторов без создания полноценной учетной записи пользователя WordPress. Все, что вам нужно сделать, это создать профили авторов и назначить авторов.
Да, вам нужно загрузить, установить и активировать плагин Co-Authors Plus, чтобы начать работу.
Перейдите на страницы или сообщения, где вы хотите указать нескольких авторов. Выберите раздел Авторы.
По умолчанию в интерфейсе отображается основной автор, связанный с записью. Но вы можете добавить нескольких авторов, введя их имена в поле ввода при поиске.
По мере ввода вы будете видеть авторов. Выберите автора, которого хотите добавить, выбрав имя.
После этого сохраните и опубликуйте свой пост.
Добавить приглашенных авторов
Выберите вариант «Пользователи» -> «Гостевые авторы» и нажмите кнопку «Добавить новый».
Предоставьте общие сведения об авторе, включая имя, адрес электронной почты, веб-сайт, информацию об учетной записи в социальных сетях и многое другое. После завершения нажмите кнопку «Добавить нового гостевого автора», чтобы применить изменения.
Вот как Co-Authors Plus помогает вам добавлять и управлять авторами на вашем сайте с несколькими авторами.
4 Администрирование
Основная роль Adminimize заключается в том, чтобы скрыть нежелательные элементы из области администрирования. Это упрощает задачу удаления элементов из области просмотра в соответствии с ролью пользователя. Он изменяет администрирование и позволяет назначать определенные права для определенных разделов.
Кроме того, он позволяет создавать разные интерфейсы администратора для пользователей с разными ролями и возможностями.
После того, как вы установили и активировали этот плагин, перейдите в настройки и выберите «Администрирование», чтобы настроить его параметры.
Под плагином вы видите мини-меню, которое разбивает настройки на разные разделы для разных экранов администратора. Щелчок по каждой ссылке опции MiniMenu перенаправляет вас в соответствующий раздел. В каждом разделе есть несколько пунктов, которые можно изменить или модифицировать. Он поставляется с опцией флажка для внесения изменений.
После внесения изменений нажмите кнопку «Обновить параметры», чтобы применить изменения.
Примечание. Внесенные вами изменения не видны и не отображаются на странице настроек плагина. Чтобы увидеть его, вам нужно открыть страницу администратора в другой вкладке.
Различные варианты MiniMenu
Параметры панели администратора — когда вы перейдете вниз к параметру «Плагин», вы увидите «Параметры панели администратора». Это панель инструментов, которая отображается в верхней части панели инструментов.
Вы можете включить или выключить каждый элемент панели администратора для каждой роли пользователя.
Первый вариант — скрыть меню и его элементы, отображаемые в правом верхнем углу. Главные меню выделены розовым цветом. Если вы деактивируете главное меню, то его подменю также будут скрыты. Например, если вы деактивируете опцию «Редактировать мой профиль», все ссылки в этом меню будут скрыты.
Более того, вы можете скрыть тот или иной пункт подменю. Предположим, вы хотите сохранить меню +Новое в панели администратора, но хотите скрыть его страницы. Все, что вам нужно сделать, это проверить страницы. Это деактивирует страницы из выбранных ролей пользователя.
Backend Options — ни один раздел в настройках Adminimize не имеет флажков. По сравнению с параметрами панели администратора, параметры бэкэнда выглядят иначе. Вы можете установить глобальные параметры для своих пользователей в области администрирования WordPress, используя этот раздел.
Самый первый вариант — настроить информацию о пользователе. Это меню появляется в правом верхнем углу экрана администратора. Там есть пользовательский аватар. В зависимости от ваших предпочтений вы можете скрыть аватар, показать пользователя и ссылку для выхода или выйти из системы.
В следующем варианте вы можете решить, куда перенаправлять ваших пользователей, если они нажмут на ссылку с информацией о пользователе. Сначала вам нужно настроить меню информации о пользователе, кроме как скрыть его или использовать его поведение по умолчанию, только тогда вы сможете изменить параметр перенаправления.
После того, как вы изменили информацию о пользователе, установите параметр перенаправления на главную страницу вашего сайта. Перейдите к следующему варианту, который является нижним колонтитулом. Это позволяет сделать нижний колонтитул невидимым на каждой странице администратора.
Когда вы работаете над публикацией, опция метки времени остается скрытой за ссылкой «редактировать». Он находится рядом с разделом «Опубликовать». Если вы хотите запланировать публикации, вам нужно отобразить опцию метки времени, щелкнув ссылку редактирования.
Глобальные параметры — этот раздел позволяет активировать или деактивировать определенные параметры для определенных ролей пользователей. Здесь вы можете включить или отключить панель администратора, параметры экрана, метаэкран и контекстную справку.
Точно так же вы можете скрыть виджет панели инструментов, показать или скрыть элементы меню и изменить параметры записи, параметры виджета, установить темы и многое другое.
5 Блокнот на приборной панели
Этот инструмент для нескольких авторов позволяет вам добавить быструю заметку на ваш сайт WordPress для других авторов. Прежде всего, вам необходимо скачать, установить и активировать плагин Dashboard Notepad . После активации перейдите в панель управления. Вы найдете блокнот в нижней части экрана.
Все, что вам нужно сделать, это написать заметки и сохранить их.
Поскольку инструмент поставляется с одним окном, ваши последние заметки будут отображаться чуть ниже старых.
Конфигурация
Чтобы настроить этот виджет, нажмите ссылку «Настроить», указанную в правом верхнем углу виджета. Вам нужно навести курсор мыши, чтобы увидеть его.
При нажатии появится экран конфигурации. Определите роли пользователей для редактирования и чтения.
Отображение заметок на интерфейсе
Все авторы, которые вошли в свою учетную запись на вашем сайте WordPress и имеют разрешение, смогут видеть заметки. Он появится в панели администратора. Но вы также можете показать это на интерфейсе вашего сайта.
Вот шорткод — [dashboard_notes], который вы можете использовать на странице, в публикации или в текстовом виджете. Если это не сработает, добавьте приведенный ниже код в файл functions.php темы вашего сайта.
add_filter('widget_text', 'do_shortcode');Вы также можете добавить код в плагин для конкретного сайта.
Примечание. Обязательно проверьте совместимость этого плагина, если ваш сайт основан на последней версии WordPress.
Вывод
Эта информация об инструментах с несколькими авторами для вашего сайта WordPress не является исчерпывающей. Есть много других инструментов.
Мы надеемся, что представленная здесь информация поможет вам найти правильный инструмент для вашей платформы с несколькими авторами.