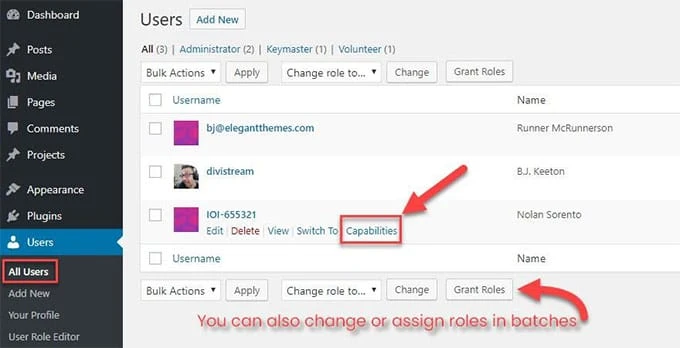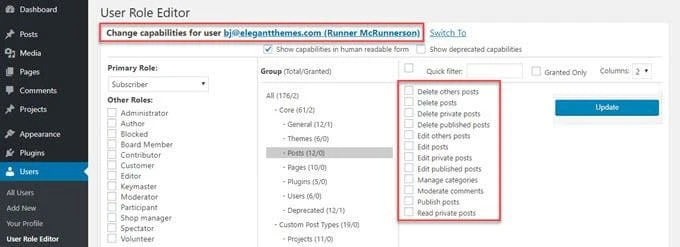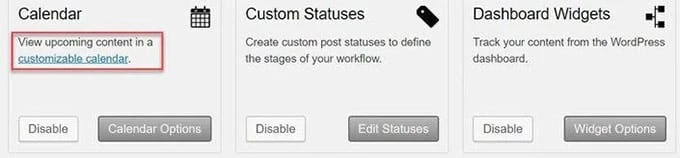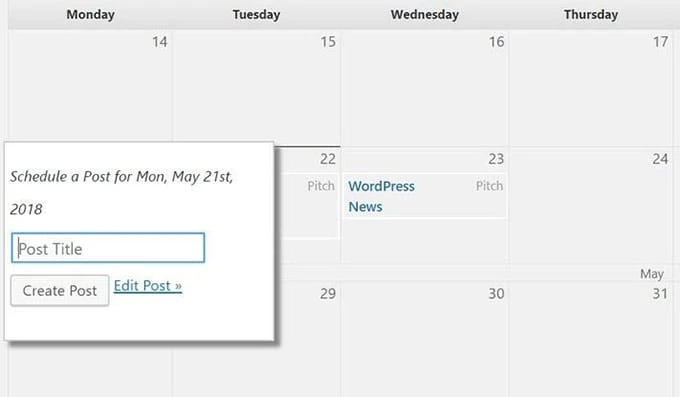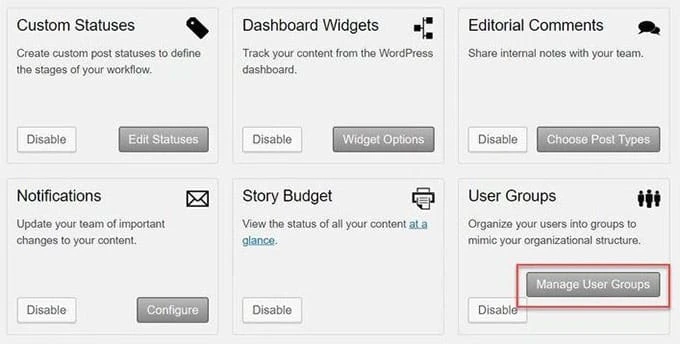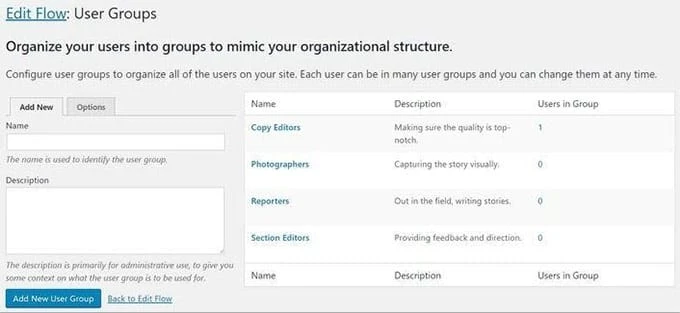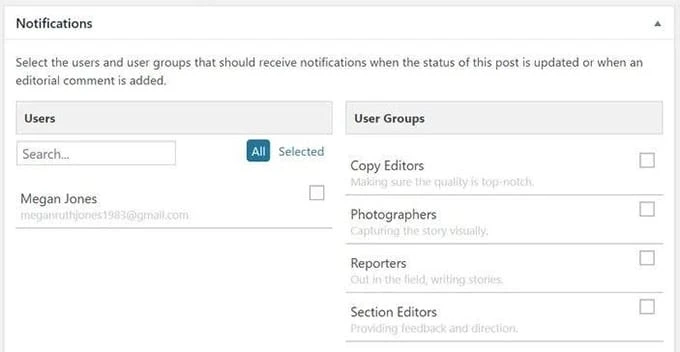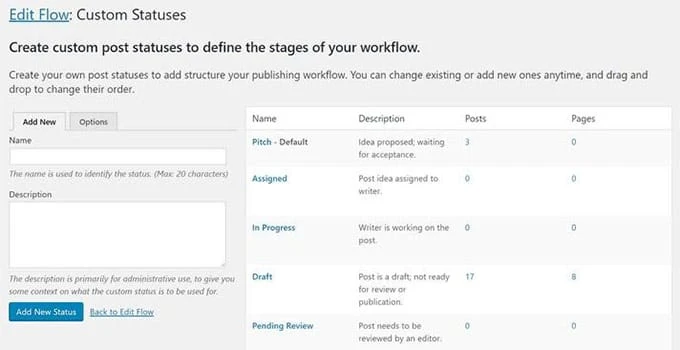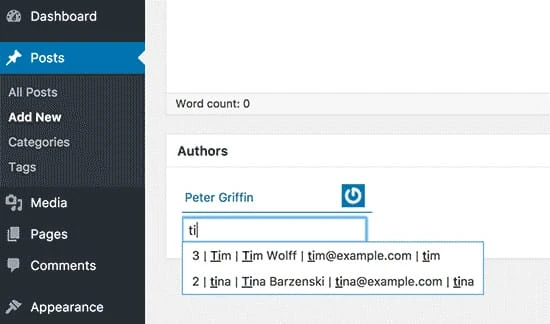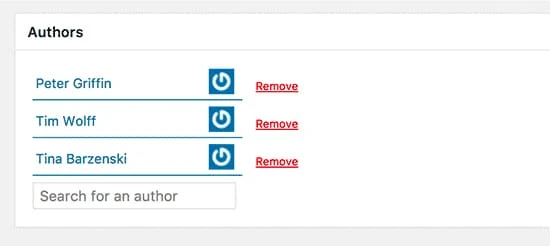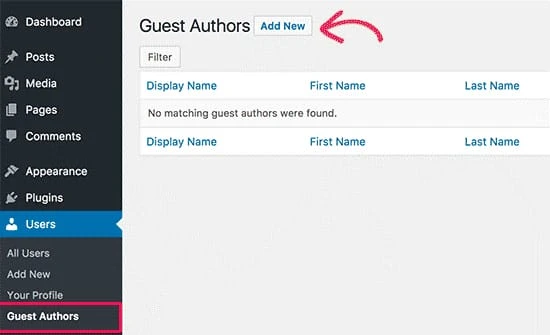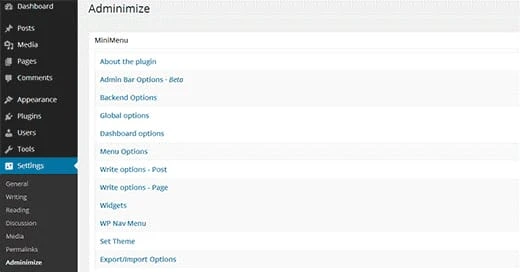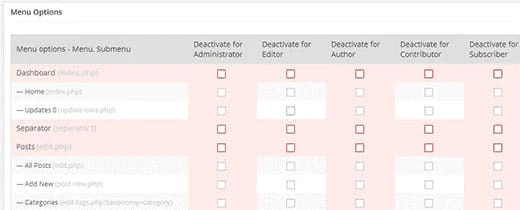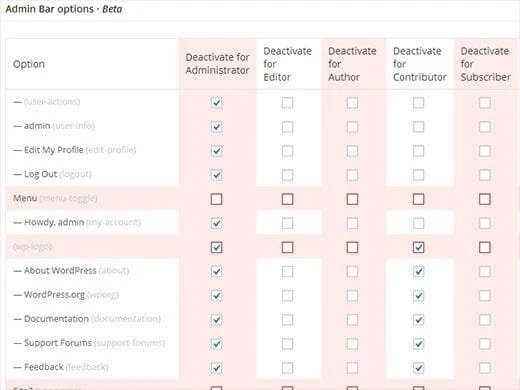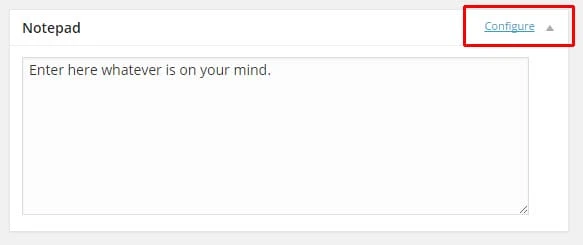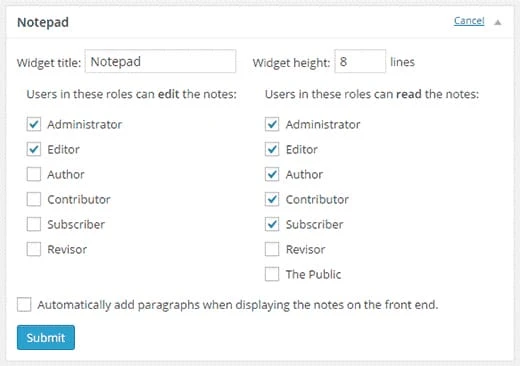Toppverktyg för att effektivt hantera WordPress-bloggar med flera författare
Har du en webbplats med flera författare byggd på WordPress-plattformen? Det är bra, men att driva en sådan webbplats är inget mindre än en mardröm. Det blir svårt om sajten inte har en dedikerad innehållshanterare. Det är inte bara du som skulle ställas inför problem och få riktigt svårt att fatta beslut. Faktum är att det finns många människor där ute som upplever samma sak.
Om du hanterar en webbplats med flera författare kan du ha ställt många frågor till dig själv som — är det säkert att ge WordPress-instrumentpanelen åtkomst till en medskribent? Hur övervakar man medförfattares aktiviteter på sajten? Hur förbättrar man arbetsflödet?
Tja, vi har skapat en lista över de bästa verktygen som hjälper dig att hantera din WordPress-webbplats med flera författare med stor lätthet. Låt oss se vad dessa verktyg är och hur de fungerar.
1 Användarrollredigerare
Användarrollsredigeraren hjälper dig att enkelt ändra eller justera medförfattarens roller. WordPress kärnversion har fem användargrupper – administratör, författare, redaktör, prenumerant och bidragsgivare. Den har dock inget verktyg för att ändra användarnas behörigheter. Den har inte heller någon möjlighet att skapa fler användargrupper.
Men verktyget User Roll Editor låter dig definiera eller återkalla specifika roller till och från vilken användare eller grupp som helst. Anta att du inte vill ladda upp en logotyp eller bild för varje författares specifika inlägg eftersom det är en hektisk uppgift. Ge var och en av dem tillåtelse att ladda upp bilderna på egen hand.
Eftersom det är ett WordPress-plugin måste du ladda ner och installera det. När den är aktiverad kommer det att finnas det senaste tillägget till din instrumentpanel. Gå högst upp på sidan och välj den användarroll som du vill redigera. Listan innehåller alla standard- och anpassade användarroller.
Ladda en användarprofil och se en lista över de roller som tilldelats. Markera eller avmarkera rutan ”Förmåga” för att ändra användarbehörigheterna. Du kan aktivera eller inaktivera alla funktioner genom att använda knapparna ”Välj alla” eller ”Avmarkera alla”. Du hittar dessa knappar på höger sida eller på din sida.
Oroa dig inte om du vill definiera funktioner på en och en nivå. Du kan definiera roller och behörigheter för en specifik medförfattare med den här funktionen.
Den är idealisk i det skick när din WordPress-webbplats har många medförfattare. Alla författare följer dina riktlinjer för att schemalägga ett inlägg utom en som fortsätter att publicera varannan dag. I ett sådant fall kan du skapa en ny användarroll för just den författaren. Och det är genom att ta bort publiceringsförmågan.
Här är en ögonblicksbild av detsamma.
2 Redigera flöde
I en uppsättning där flera författare arbetar, blir redigering en tuff uppgift. Det finns alltid en kommunikationsklyfta mellan författare och redaktörer, vilket gör samarbetet lite rörigt. Edit Flow gör dock samarbetet mellan dem enkelt. Verktyget för flera författare kommer med en kalender och anpassade statusfunktioner för schemaläggning respektive inlägg. Den har också ett alternativ för kommentarer som gör det möjligt för redaktörer att kommentera när som helst under redigeringen.
Som tidigare verktyg för flera författare måste du ladda ner, installera och aktivera Redigera Flow också.
När du är klar är den första funktionen som du kanske gillar att bekanta dig med kalendern. Gå till kalendermodulen och välj alternativet ”Anpassningsbar kalender”.
För att lägga till ett nytt inlägg, dubbelklicka på en lämplig daterad ruta och tryck på ”+”-symbolen. När du är klar lägger du till en rubrik för det nya inlägget och väljer antingen ”Redigera inlägg” eller ”Skapa inlägg”. Medan skapa inlägg tar dig till inlägget som lagts till i instrumentpanelens Inläggssektion, tar Redigera inlägg dig till det som nyligen skapades.
Skapa, hantera användargrupper
Redigera flöde låter dig skapa och hantera din grupp av redaktörer. Starta Redigera flödes hemsida i din instrumentpanel. Välj Användargrupper; tryck på knappen ”Hantera användargrupper”.
Skapa nya grupper eller lägg till enskilda användare i andra grupper.
Nästa alternativ låter dig tilldela ett nytt inlägg till en viss redaktör eller grupp. Öppna ett passande inlägg och gå längst ner på sidan. Du hittar en meddelanderuta.
Meddelandealternativet tillåter en viss användare eller användargrupp att få uppdateringar relaterade till ett inlägg via e-postmeddelanden. När ett inläggs status ändras, eller en redaktionell kommentar läggs upp, får användarna ett meddelande om detsamma.
Skapa anpassad inläggsstatus
I WordPress får du ”Utkast” och ”Väntande” – två statusar som standard. Med Edit Flow kan du dock skapa anpassade statusar.
För att aktivera den här funktionen, välj ”Anpassade statusar” och välj alternativet ”Redigera statusar”. Den låter dig se vilka statuser Edit Flow redan ger. Baserat på dina behov kan du lägga till vilken anpassad status du vill.
När du är klar öppnar du ett inlägg och väljer en status under Publicera -> Statusalternativ.
3 medförfattare Plus
Vill du lägga till flera författare till din WordPress-webbplats? Co-Authors Plus kan vara plugin du behöver. Den kommer med en sök-som-du-skriver-ruta som hjälper dig att tilldela bylines (flera) till sidor, inlägg och anpassade inlägg. Inlägg som är skrivna av många medförfattare visas i författarnas flöde och deras arkivsida. Pluginet låter dig lägga till författare utan att skapa ett fullfjädrat WordPress-användarkonto. Allt du behöver göra är att skapa författarprofiler och tilldela bylines.
Ja, du måste ladda ner, installera och aktivera Co-Authors Plus-plugin för att komma igång.
Gå till de sidor eller inlägg där du vill kreditera flera författare. Välj avsnittet Författare.
Som standard visar gränssnittet huvudförfattaren som är kopplad till inlägget. Men du kan lägga till flera författare genom att skriva deras namn i rutan typ-som-du-söker.
När du skriver kommer du att se författare. Välj författaren du vill lägga till genom att välja namnet.
När du är klar, spara och publicera ditt inlägg.
Lägg till gästförfattare
Välj alternativet Användare -> Gästförfattare och tryck på knappen Lägg till ny.
Ange vanliga författardetaljer, inklusive namn, e-postadress, webbplats och kontoinformation för sociala medier och mer. När du är klar klickar du på knappen ”Lägg till ny gästförfattare” för att tillämpa ändringarna.
Det är så Co-Authors Plus hjälper dig att lägga till och hantera författare på din webbplats med flera författare.
4 Administrera
Adminimizes huvudsakliga roll är att dölja oönskade objekt från ditt administratörsområde. Det förenklar uppgiften att ta bort objekt från visningsområdet enligt rollen som en användare. Det ändrar administrationen och gör att du kan tilldela specifika rättigheter till specifika avsnitt.
Till och med låter det dig skapa ett annat administratörsgränssnitt för användare som har olika roller och möjligheter.
När du har installerat och aktiverat detta plugin, gå till inställningar och välj Administrera för att konfigurera dess inställningar.
Under pluginet ser du en minimeny som delar upp inställningarna i olika sektioner för olika adminskärmar. Genom att klicka på varje länk i alternativet MiniMenu omdirigeras du till dess specifika avsnitt. Varje sektion har flera objekt som kan ändras eller modifieras. Den levereras med en kryssruta för att göra ändringarna.
När ändringarna är gjorda, tryck på knappen Uppdateringsalternativ för att tillämpa ändringarna.
Obs! Ändringarna du gjorde är inte synliga visas inte på insticksprogrammets inställningssida. För att se den måste du öppna en adminsida på en annan flik.
Olika alternativ för MiniMenu
Administratörsfältsalternativ — när du flyttar nedåt Om plugin-alternativet ser du Adminfältsalternativ. Det är ett verktygsfält som är synligt överst på din instrumentpanel.
Du kan slå på eller av varje objekt i administratörsfältet för varje användarroll.
Det första alternativet är att dölja menyn och dess objekt som visas i det övre högra hörnet. Huvudmenyerna är markerade med rosa nyans. Om du inaktiverar huvudmenyn kommer dess undermenyer också att döljas. Om du till exempel avaktiverar alternativet Redigera min profil, kommer alla länkar under den här menyn att döljas.
Dessutom kan du dölja ett visst undermenyobjekt. Anta att du vill behålla +Ny-menyn i administratörsfältet, men du vill dölja dess sidor. Allt du behöver göra är att kontrollera sidorna. Det kommer att inaktivera sidorna från de valda användarrollerna.
Backend-alternativ — varje avsnitt i administratörsinställningarna har inte kryssrutor. Jämfört med alternativen i administratörsfältet har backend-alternativen ett annat utseende. Du kan ställa in globala alternativ för dina användare i WordPress-administrationsområdet med det här avsnittet.
Det allra första alternativet är att konfigurera användarinformation. Den här menyn visas i det övre högra hörnet på din administratörsskärm. Den har en användaravatar. Baserat på dina preferenser kan du dölja avataren, visa användaren och logga ut länken eller logga ut.
I nästa alternativ kan du bestämma vart du vill omdirigera dina användare om de klickar på användarinformationslänken. Du måste först justera menyn för användarinformation annat än att dölja den eller använda dess standardbeteende bara sedan kommer du att kunna ändra omdirigeringsalternativet.
När du har ändrat användarinformationen, ställ in omdirigeringsalternativet till din webbplatss förstasida. Flytta till nästa alternativ, som är en sidfot. Det låter dig göra sidfoten osynlig från varje administratörssida.
När du arbetar med ett inlägg förblir tidsstämpelalternativet dold bakom ”redigera”-länken. Den ligger intill avsnittet ”publicera”. Om du vill schemalägga inlägg måste du visa tidsstämpelalternativet genom att klicka på redigeringslänken.
Globala alternativ — det här avsnittet låter dig aktivera eller inaktivera specifika inställningar för särskilda användarroller. Här kan du aktivera eller inaktivera admin bar, skärmalternativ, skärmmeta tillsammans med kontextuell hjälp.
På samma sätt kan du dölja din instrumentpanelswidget, visa eller dölja menyalternativ och ändra skrivalternativ, widgetalternativ, ställa in teman och mer.
5 Anteckningsblock på instrumentpanelen
Detta verktyg för flera författare låter dig lägga till en snabb anteckning till din WordPress-webbplats för andra författare. Först och främst måste du ladda ner, installera och aktivera Dashboard Notepad- plugin. När den har aktiverats, gå till din instrumentpanel. Du hittar anteckningsblocket i sidfoten på skärmen.
Det enda du behöver göra är att skriva anteckningarna och spara dem.
Eftersom verktyget kommer med ett enda fönster, kommer dina senaste anteckningar att visas precis under de äldre.
Konfiguration
För att konfigurera den här widgeten, klicka på konfigureringslänken i det övre högra hörnet av widgeten. Du måste hålla musen för att se den.
När du klickar på den visas konfigurationsskärmen. Definiera användarrollerna för redigering och läsning.
Visar anteckningar på front-end
Alla författare som har loggat in på sitt konto på din WordPress-webbplats och har tillstånd kommer att kunna se anteckningarna. Det kommer att visas på administratörens instrumentpanel. Men du kan också visa det på fronten av din webbplats.
Här är kortkoden— [dashboard_notes] som du kan använda i sidan, inlägget eller textwidgeten. Om det inte fungerar, lägg till koden nedan i functions.php-filen för din webbplats tema.
add_filter('widget_text', 'do_shortcode');Du kan också lägga till koden i en platsspecifik plugin.
Obs: Se till att kontrollera kompatibiliteten för detta plugin om din webbplats är baserad på den senaste versionen av WordPress.
Slutsats
Denna information om verktyg för flera författare för din WordPress-webbplats är inte allomfattande. Det finns många andra verktyg där ute.
Vi hoppas att informationen som delas här hjälper dig att hitta rätt verktyg för din plattform för flera författare.