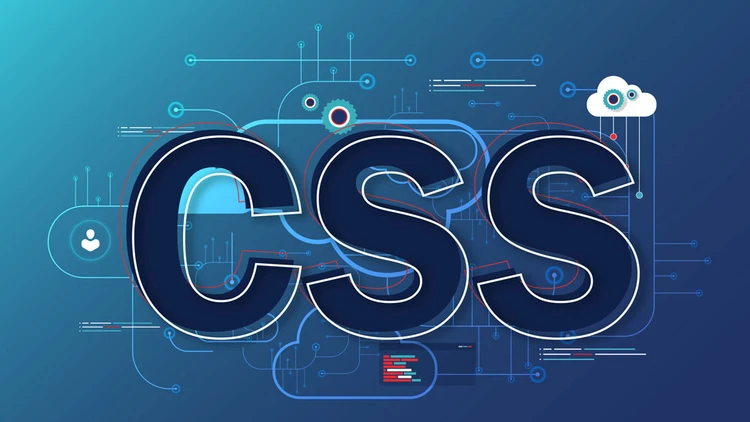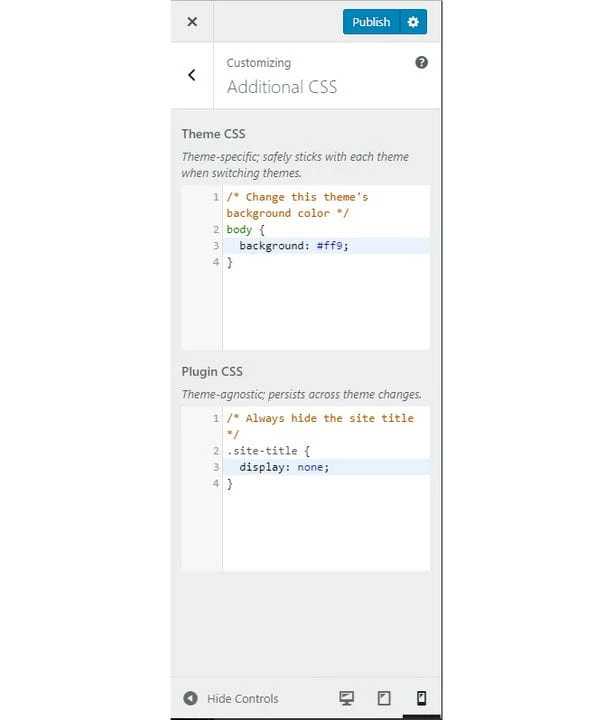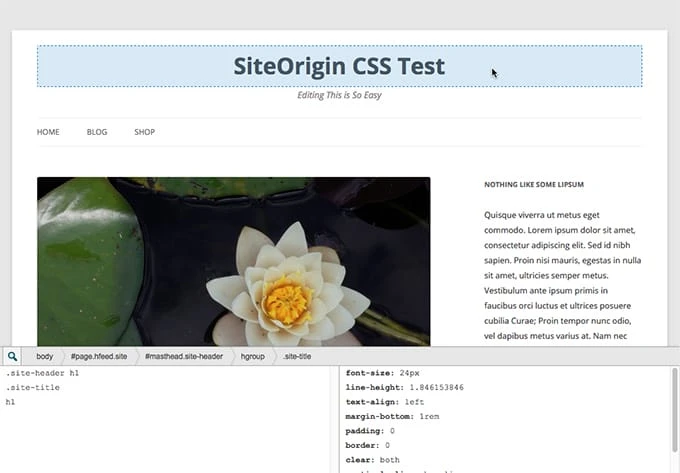Как настроить тему WordPress с помощью CSS
Знаете ли вы, что можете экспериментировать со своим сайтом WordPress и изменять его внешний вид с помощью CSS? Вы можете добавить небольшие эстетические изменения, добавить цвета, изменить макет или даже полностью изменить тему WordPress.
Контроль над внешним видом вашего веб-сайта дает вам возможность создать его так, как вам нравится.
Вы можете добавить индивидуальный подход к веб-сайту своего бренда, чтобы он сильно отличался от других людей или компаний, использующих ту же тему WordPress!
В этом посте давайте подробнее рассмотрим, как вы можете настроить тему WordPress с помощью CSS.
Что такое CSS?
CSS или каскадные таблицы стилей — это веб-язык, который используется для представления веб-страниц. С помощью CSS вы можете установить макет, цвета, шрифт, фон и другие элементы, которые могут сделать наши веб-страницы презентабельными для пользователей. Вот почему мы называем клиентским языком клиентского интерфейса CSS, так как он выполняется на стороне пользователя. CSS используется в сочетании с HTML и Javascript, чтобы сделать веб-сайты отзывчивыми. Если вы думаете, что вам нужно быть хардкорным программистом, чтобы изучать и внедрять CSS, это неправда. Вы можете легко изучить CSS и использовать его для изменения внешнего вида вашего сайта, даже если вы раньше не знали программирования.
Что такое WordPress?
WordPress — самый популярный и самый простой способ создать свой веб-сайт или блог. Говоря технически, WordPress — это система управления контентом с открытым исходным кодом. Он обрабатывает все важные аспекты веб-сайта, такие как контент, макет, безопасность и т. д. Вы можете создать любой веб-сайт с помощью WordPress. Например, бизнес-сайты, веб-сайты электронной коммерции, портфолио, резюме, социальные сети и т. д. WordPress бесплатен для использования и поставляется с различными темами и плагинами. Можно изменить внешний вид своего сайта WordPress с помощью CSS.
CSS и WordPress
Чтобы начать редактировать свою тему WordPress, вы должны сначала понять несколько вещей — файлы шаблонов, теги шаблонов и таблицу стилей CSS. Файлы шаблонов управляют вашей темой WordPress. Вы можете увидеть разные файлы, такие как header.php, archive.php. Это файлы шаблонов, которые управляют вашей темой WordPress. Теги шаблона используются для управления этими файлами и другими элементами базы данных. Таблица стилей CSS или style.css — это файл, который вам нужно найти, чтобы изменить внешний вид вашего сайта. Вы будете редактировать код в style.css, чтобы настроить тему WordPress.
Как настроить тему WordPress с помощью CSS
Прежде всего, вы должны понимать, что если вы хотите настроить свою тему WordPress с помощью CSS, вам нужно либо добавить в нее определенный код, либо отредактировать уже написанный код. Я бы порекомендовал вам, по крайней мере, изучить некоторые основы CSS, HTML, JavaScript и PHP, прежде чем вы начнете редактировать свою тему.
Еще одна вещь, на которую следует обратить внимание, это то, что если вы собираетесь внести изменения в таблицу стилей вашей темы WordPress, эти изменения будут удалены после обновления вашей темы. Таким образом, вы должны узнать о дочерних темах и использовать дочернюю тему для внесения изменений с помощью style.css, functions.php или других файлов шаблонов тем. Я говорил о дочерних темах позже в этой статье.
Есть два способа отредактировать или добавить CSS в вашу тему.
1 Использование панели управления
Это позволяет вам редактировать тему WordPress напрямую, используя таблицу стилей CSS на панели управления WordPress. Но вы должны отметить, что любые большие изменения, сделанные здесь, может быть трудно отменить. Поэтому я бы порекомендовал сделать резервную копию оригинального CSS вашей темы WordPress, а затем внести любые изменения. Я бы также рекомендовал вам создать дочернюю тему для вашего сайта. Если вы не знаете, что это такое, просто прочитайте следующий раздел и вернитесь.
Создайте дочернюю тему, а затем в этой дочерней теме перейдите в «Внешний вид», а затем в «Редактор тем». Появится всплывающее окно, когда вы используете дочернюю тему, но вам не о чем беспокоиться. Просто нажмите «Я понимаю», и вы войдете в таблицу стилей. Если вы хотите внести изменения в файлы шаблонов, такие как header.php, functions.php и т. д., вы должны сначала изучить PHP, а затем попробовать свои навыки кодирования. В противном случае просто придерживайтесь редактирования таблицы стилей.
Что такое дочерняя тема в WordPress?
Дочерняя тема — это копия исходной темы (также известной как родительская тема). Дочерняя тема включает в себя функциональность и стиль родительской темы. Рекомендуется использовать дочернюю тему, если вы хотите сохранить исходный код нетронутым при внесении изменений в дизайн вашего сайта. Таким образом, вы можете создавать новые, улучшенные дизайны в дочерней теме и сохранять функциональность родительской темы. Несколько преимуществ использования дочерней темы включают в себя:
- Вам не нужно беспокоиться о воздействии на исходный код, поскольку родительская тема безопасна и не редактируется.
- Вы можете использовать программирование для расширения функциональности родительской темы, экспериментировать с ней и создавать что-то новое.
- Вам не нужно создавать тему с нуля. Если случайно вы забудете об определенной функциональности или функции, вам поможет код родительской темы.
Тем не менее, вы должны быть очень осторожны при использовании дочерних тем. Одна из причин заключается в том, что для этого потребуются навыки и опыт кодирования. Если вы только начинаете работать с CSS, HTML, JavaScript и PHP, дайте себе некоторое время, чтобы сначала стать экспертом. В противном случае кривая обучения может быть довольно высокой.
Еще одна вещь, о которой нужно позаботиться при использовании дочерней темы, это то, что вам нужно сначала проверить обновления. Если ваша родительская тема обновлена функцией, которая вам не нужна, вы не должны обновлять свою тему WordPress, так как это отразится на вашей дочерней теме. Иногда, если какая-либо из функций удалена из основной темы и вы обновляете ее, это может повлиять на вашу дочернюю тему. Таким образом, увеличивая вашу работу по кодированию.
2 Использование FTP-сервера
Может быть вероятность того, что вы не сможете напрямую получить доступ к панели инструментов вашей темы. Иногда использование плагинов отключает эту возможность. Поэтому вам нужно использовать FTP или протокол передачи файлов для удаленного доступа к файлам вашего сайта. Начните с загрузки любого приложения FTP-клиента. Свяжитесь с вашим хостом и запросите свои учетные данные FTP.
Когда вы введете учетные данные, вам будет разрешен доступ к style.css. Теперь внесите изменения в файл, сохраните изменения и загрузите их обратно на сервер. Это может быть довольно беспокойный метод добавления CSS на ваш сайт, поэтому используйте его, только если у вас нет доступа к панели инструментов.
Простые способы добавления CSS на ваш сайт WordPress
Есть два простых метода, с помощью которых вы можете добавить CSS на свой сайт WordPress. Они включают в себя использование настройщика WordPress или плагина. Используя эти методы, будет намного проще добавить свой код CSS. Добавление CSS с помощью настройщика WordPress или плагина также не приведет к исчезновению вашего кода после обновления темы. Тем не менее, я бы порекомендовал вам сохранить резервную копию исходного кода вашего веб-сайта на случай, если что-то произойдет непреднамеренно. Теперь давайте проверим два простых способа добавления CSS на ваш сайт WordPress.
1 Редактирование через настройщик WordPress
Просто войдите в свой бэкэнд WordPress. Нажмите «Внешний вид», а затем нажмите «Настроить». Откроется экран настройки. На этом экране показан предварительный просмотр вашего веб-сайта в данный момент, а в левой части экрана будут некоторые параметры для настройки таких элементов, как цвета, меню или другие виджеты.
В левой части экрана вы увидите опцию «Дополнительный CSS». Здесь вы должны окропить свою магию. Когда вы нажмете «Дополнительный CSS», откроется новая страница с кодом вашего сайта. Теперь вы можете вносить изменения в код, и если вы написали его правильно (без ошибок!), вы увидите, что изменения отражаются в предварительном просмотре.
Код CSS, который вы пишете здесь, не изменится и не исчезнет после обновления вашей темы! Но, если вы перейдете на новую тему, код, написанный здесь, будет стерт. Поэтому рекомендуется сделать резервную копию вашего CSS перед изменением темы.
2 Используйте плагин
В этом разделе я расскажу о четырех различных плагинах, которые вы можете использовать для редактирования CSS для своей темы WordPress: Advanced CSS Editor, Modular Custom CSS, SiteOrigin CSS и CSS Hero. Если вы не знаете, плагины WordPress — это небольшие части программного обеспечения, которые можно подключить к WordPress для расширения его функциональности. Некоторые плагины доступны бесплатно, а за некоторые нужно заплатить, чтобы добавить их на свой сайт WordPress. Плагины помогут вам отредактировать или добавить CSS на ваш сайт WordPress всего за несколько кликов!
Использование плагина расширенного редактора CSS
Первый плагин, который я бы порекомендовал, называется Advanced CSS Editor. Этот плагин позволяет вам добавлять CSS для того, как ваш сайт будет выглядеть на компьютере, планшете и мобильном телефоне. Таким образом, вы можете настроить свой сайт для каждого устройства. Чтобы начать редактирование, установите плагин. Перейдите на панель инструментов WordPress, нажмите «Внешний вид», а затем «Настройщик». Вы увидите новую опцию под названием «Расширенный редактор CSS». Добавьте пользовательский CSS, который вы хотите, и сохраните изменения.
Огромным преимуществом использования этого плагина является то, что вы можете контролировать, как ваш сайт выглядит на разных устройствах. Более того, вы по-прежнему можете использовать технику, описанную в пункте №1, для редактирования темы WordPress. Однако для некоторых людей, которые не привыкли к программированию, внесение изменений для каждого типа устройства может оказаться сложной задачей. Сначала им нужно научиться писать CSS для каждого типа устройств.
Использование модульного пользовательского CSS-плагина
Второй плагин, который я бы порекомендовал, это Modular Custom CSS. Этот плагин поможет вам вносить изменения в тему вашего сайта WordPress. Например, если вы в настоящее время используете одну тему и вносите изменения в эту тему с помощью Modular Custom CSS. Затем вы решаете выбрать другую тему для своего сайта. Таким образом, изменения, сделанные в первой теме, не будут удалены. Они останутся нетронутыми в этом плагине. Вы также можете добавить глобальный CSS с помощью этого плагина. Этот CSS останется прежним, несмотря на изменения темы.
Чтобы использовать этот плагин, сначала загрузите его и добавьте на свой сайт WordPress. Затем нажмите «Внешний вид» -> «Настройщик» -> «Дополнительный CSS». Единственный недостаток, который я нашел в этом методе, заключается в том, что добавление глобального CSS не всегда может быть лучшей идеей. Иногда глобальный CSS может не работать с темой, и это может привести к беспорядку.
Использование CSS-плагина SiteOrigin
Третий плагин, который я рекомендую, известен как SiteOrigin CSS. Этот плагин дает вам визуальные элементы управления, которые позволяют редактировать внешний вид вашего сайта в режиме реального времени. Этот плагин подходит как для начинающих, так и для продвинутых пользователей CSS. Предварительный просмотр в реальном времени и визуальные элементы управления помогают новичкам, в то время как опытные пользователи могут быстро кодировать, используя функцию автоматического завершения кода этого плагина.
Этот плагин открывает автономный редактор CSS для WordPress. Чтобы получить доступ к этому плагину, сначала загрузите плагин и добавьте его на свой сайт WordPress. Затем нажмите Внешний вид -> Пользовательский CSS. Отличительной особенностью этого плагина является то, что вы можете редактировать любой элемент на своем веб-сайте, просто нажав на него. Вы можете изменить некоторые простые элементы темы без использования CSS. Однако одним из недостатков такой функциональности может быть то, что если вы вносите изменения во множество различных элементов темы, их может быть сложно отследить.
Использование плагина CSS Hero
Теперь, это что-то интересное. Моя третья рекомендация по плагинам включает в себя плагин, который поможет вам редактировать CSS на вашем сайте WordPress с помощью перетаскивания. Он известен как герой CSS. Чтобы редактировать CSS с помощью этого плагина, вам просто нужно навести указатель мыши на элемент, который вы хотите изменить, и щелкнуть по нему. Затем вы можете настроить его по своему усмотрению. Вот несколько удивительных особенностей этого плагина:
- Этот плагин включает в себя простое редактирование стилей шрифтов и топографии. Плагин поддерживает шрифты Google Fonts и TypeKit.
- Вы также можете использовать палитру цветов и поэкспериментировать с живым цветом и изменением фона. Вы можете легко найти последние использованные цвета.
- Вы можете просто перетащить ползунок и посмотреть, как выглядят поля.
- Плагин также поддерживает такие элементы сайта, как градиент, тени блоков, тени текста и другие современные свойства CSS.
- С помощью этого плагина вы можете сохранять снимки ваших правок. Таким образом, вам не нужно делать все живое. Просто продолжайте работать и опубликуйте окончательную версию.
- Этот плагин не влияет на файлы вашей темы. Так что вам не нужно беспокоиться о том, что обновления испортят ваши изменения.
Сравнение различных способов настройки темы WordPress с помощью CSS
Итак, сегодня мы узнали о 4 разных способах настройки сайта WordPress с помощью CSS. Вы можете отредактировать или добавить CSS в свою тему WordPress, используя панель инструментов, или вы можете использовать приложение FTP. Вы можете использовать WordPress Customiser для добавления или редактирования CSS или, наконец, вы можете использовать некоторые плагины для настройки темы WordPress с помощью CSS.
- Если вы новичок в WordPress и CSS, я бы порекомендовал вам использовать настройщик WordPress для редактирования или добавления CSS. Таким образом, вы можете проверить изменения в предварительном просмотре и не беспокоиться об удалении изменений после обновления темы.
- Если у вас есть некоторый опыт работы с CSS и WordPress и вы уже работали над плагинами, я бы порекомендовал вам выбрать любой из четырех плагинов, которыми я поделился с вами сегодня. Плагины предоставляют лучшие возможности и возможности для улучшения вашего сайта.
- Если вы ветеран CSS. Вы создали веб-сайты и хорошо знаете, как работает CSS. Затем я бы порекомендовал вам использовать Dashboard или FTP для внесения изменений непосредственно в таблицу стилей WordPress.
Важно, как выглядит ваш сайт
Дизайн, макет, цвета, шрифты или тема вашего сайта очень важны. Это помогает передать ощущение, которое вы хотите, чтобы пользователь имел о вашей компании. Он может создать уникальный имидж бренда и определить вашу индивидуальность.
Дизайн и макет вашего веб-сайта также играют важную роль в улучшении пользовательского опыта. Если ваш дизайн не так хорош, вы разместили рекламу в неправильных местах, цвета вашего сайта сильно отвлекают, все это может повлиять на взаимодействие с пользователем.
Отличный дизайн и макет помогут вам контролировать то, как сообщение будет доставлено пользователям. Вы можете привлечь их внимание в нужное время и направить на путь, который соответствует вашим целям. Таким образом, изменение, добавление или редактирование CSS вашего сайта WordPress — это вопрос ответственности. Ответственность за то, чтобы сделать ваш сайт лучше для пользователей.
Надеемся, что эти советы и рекомендации по настройке темы WordPress с помощью CSS помогут вам придать индивидуальность вашему веб-сайту. Если вы используете какой-либо из них или использовали их в прошлом, поделитесь своим опытом в разделе комментариев и распространите информацию!